PotPlaye播放器,大家可能不是很陌生,但是也不是很熟悉,因为在最近比较火,其主要原因是其强大的视频播放功能,但是很多小白或者新手没有感觉到其强大之处,也就沦为一个普通的播放器,那么今天我就来聊聊这款播放器到底强大到哪里?
首先PotPlaye播放器支持多格式播放,像我们不太常见的视频格式RMVB MKV AVI TP TS FLV ····都能播放。
同时支持播放4k、HDR、蓝光原盘、madvr视频渲染的功能。这些只是其中功能之一,还可以支持直播源的播放,而且一点都不卡顿画质高清,等等功能,那么今天就给大家来配置一套高配版的PotPlaye视频播放器。
今天我们将从PotPlaye播放器的安装、pc端显卡设置、播放选项设置、音频视频解码器和字幕设置、直播源导入、分离解码器设置7个方面进行讲述,帮助大家配置一个真正强大的PotPlaye播放器,让你在家也能享受影院视听效果。
1.PotPlayer安装与lav分离解码器安装
安装前我们要准备一份安装包如果大家没有或者觉得麻烦不想去下载,可以在我的后台回复关键词,获得安装包关键词我会放在文末。
安装包包括Potplayer播放器安装包、LAV Filters【分离/解码器】、madVR【视频渲染器】、xy-vsFilter【通用字幕插件】、xy-SubFilter【madVR专用字幕插】、直播源插件6部分(直播源包含韩国、日本、美国等等其他国家的直播源)也就是你在家里可以看遍全球。
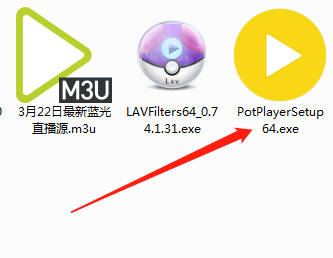
你们在下载好安装包以后一定要将安装包复制到c盘目录下,安装路径不要用中文,一定要用英文,不然安装后无法使用,不过我已经建立好了一个文件夹tool,大家下载后直接复制到c盘,然后按照接下来的教程安装使用即可。
第一步:安装Potplayer播放器及注意事项
1、进行安装Potplayer播放器的时候,一定要确保安装路径一致性,统一安装到C:\Tool文件夹中,如下图:
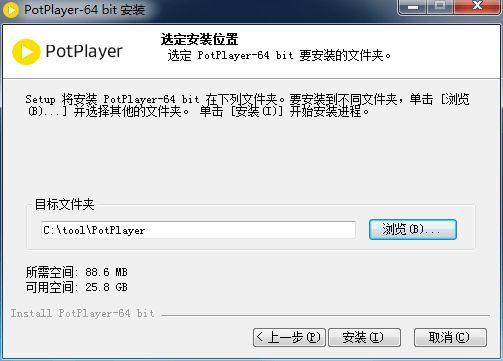
2、安装完最后一步一定要勾选下图红框中的“安装额外的编码器”系统是默认选择的当然也有没部分是没有选择,所以一定要勾选上。然后点击“关闭”即可,这一步Potplayer播放器就算安装好了。我们接下来安装LAVfilters分离解码器
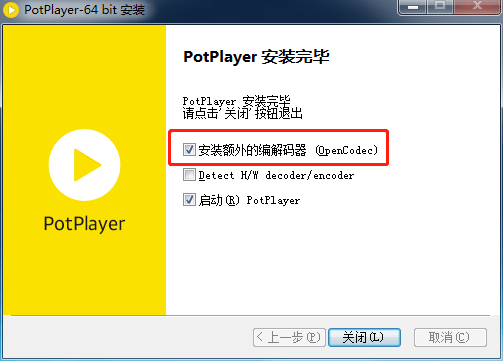
第二步:安装LAVFilters分离/解码器及注意事项
1、在c盘tool文件夹找到LAVFilters分离/解码器安装包,双击运行,安装路径一样也要安装到tool文件中。
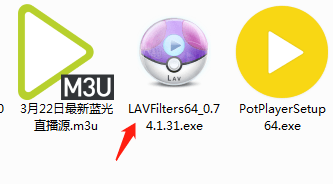
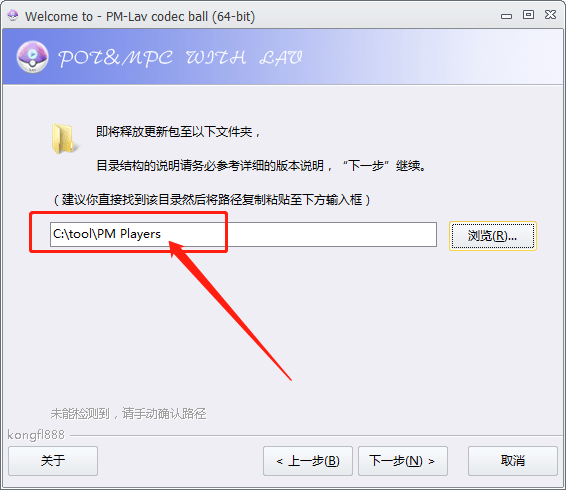
2、安装完以后最后一步一定要勾选注册,下图中三个选项全部勾上后点击“完成”
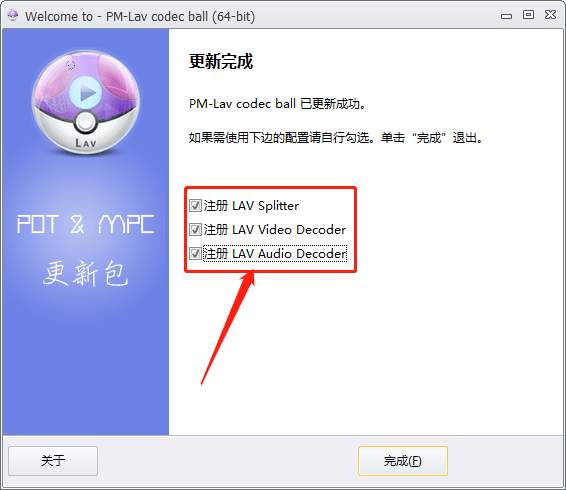
第三步:以管理员权限运行依次运行下图中三个文件夹中的install.bat文件
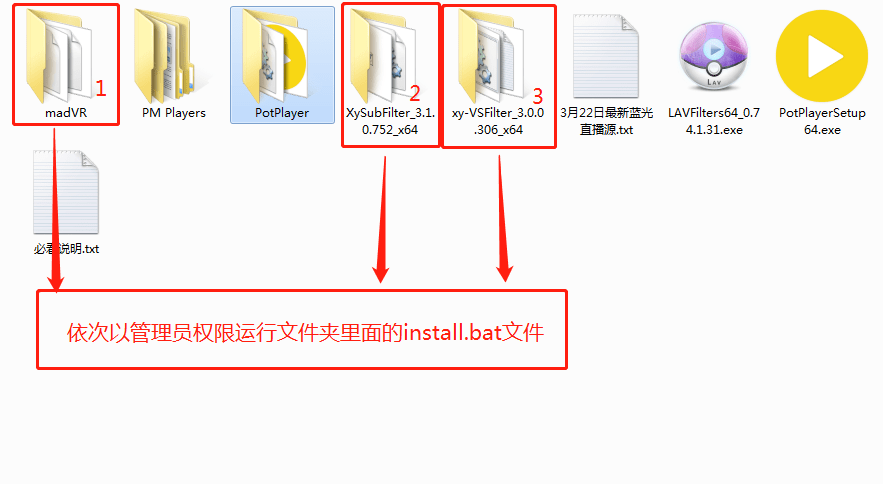
到这里我们就完成了所有的安装工作,接下来要想享受Potplayer播放器给你带来的极致画面体验,我们要对显卡进行一些简单的配置。
2.PC端显卡设置
目前市场上显卡品牌很多,我们就选择常见的三个品牌来进行设置,大家根据自己的显卡品牌对应到下面图中进行设置即可。
一:N卡设置教程
Nvidia显卡设置,将红框中的动态范围设置为0-255或者将第二图中的“输出颜色深度”调整到10-8bpc。不懂的按照下图设置即可。
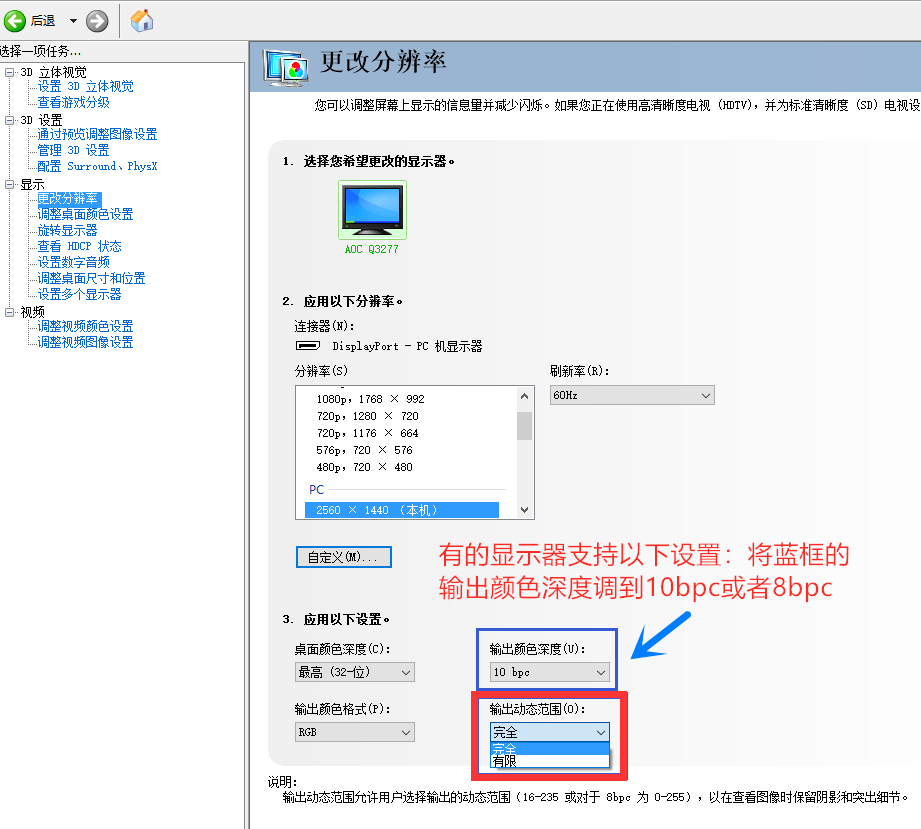
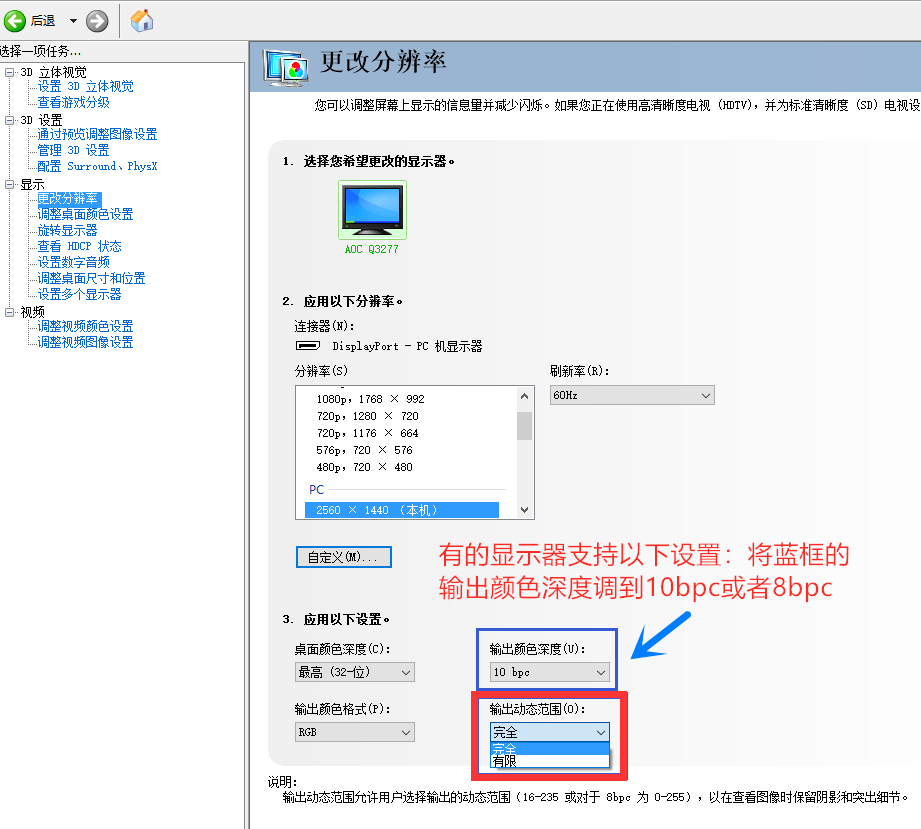
二:A卡设置教程
1、AMD显卡设置,旧版本新版本都选择为full rgb如图。
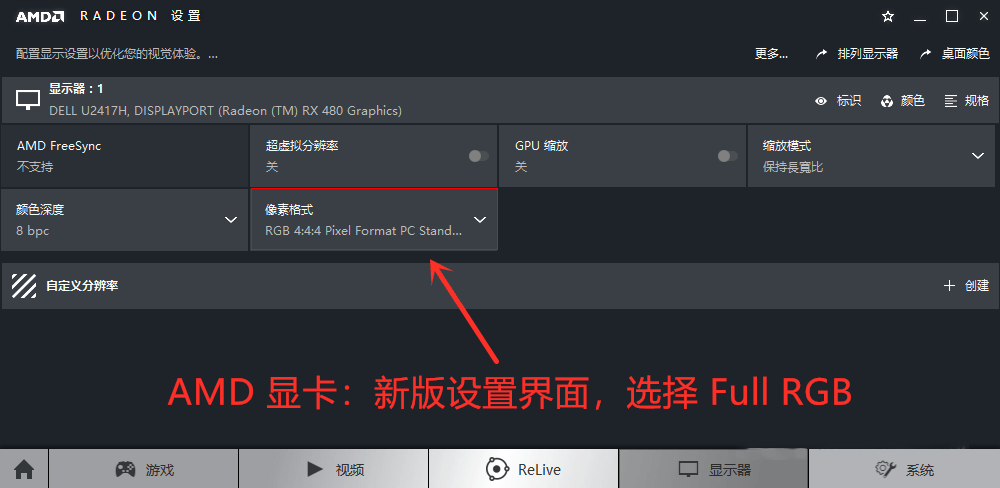
三:Intel核心显卡设置教程
选择“全范围”即可。
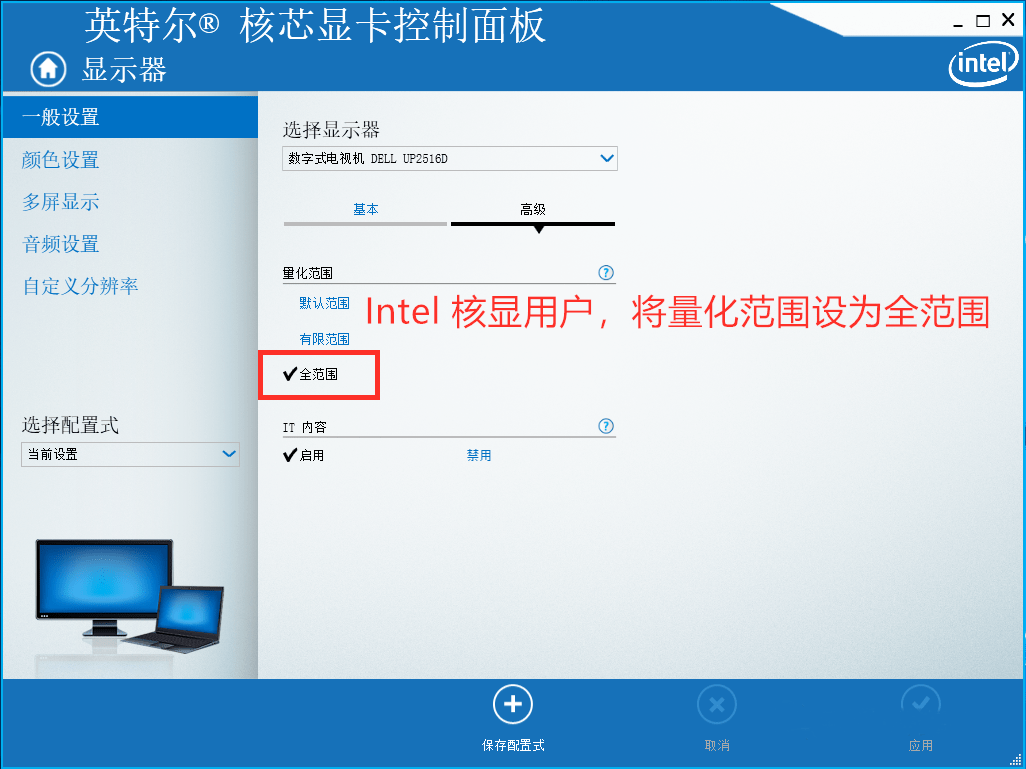
3.PotPlayer选项设置
接下来才是重点,也是本篇的重中之重,我们想要得到好的画质效果,就必须要对PotPlayer 播放器默认方案进行更改,才能观看我们想要的4k或者hdr影片。
我们先用Tab键调出,osd菜单也就是影片信息,大家随便打开一个视频按Tab键即可调出,我分别用蓝色、红色、绿色框来了视频解码器和解码还有视频渲染器,我们接下来要把它默认的方案替换为LavFilters方案
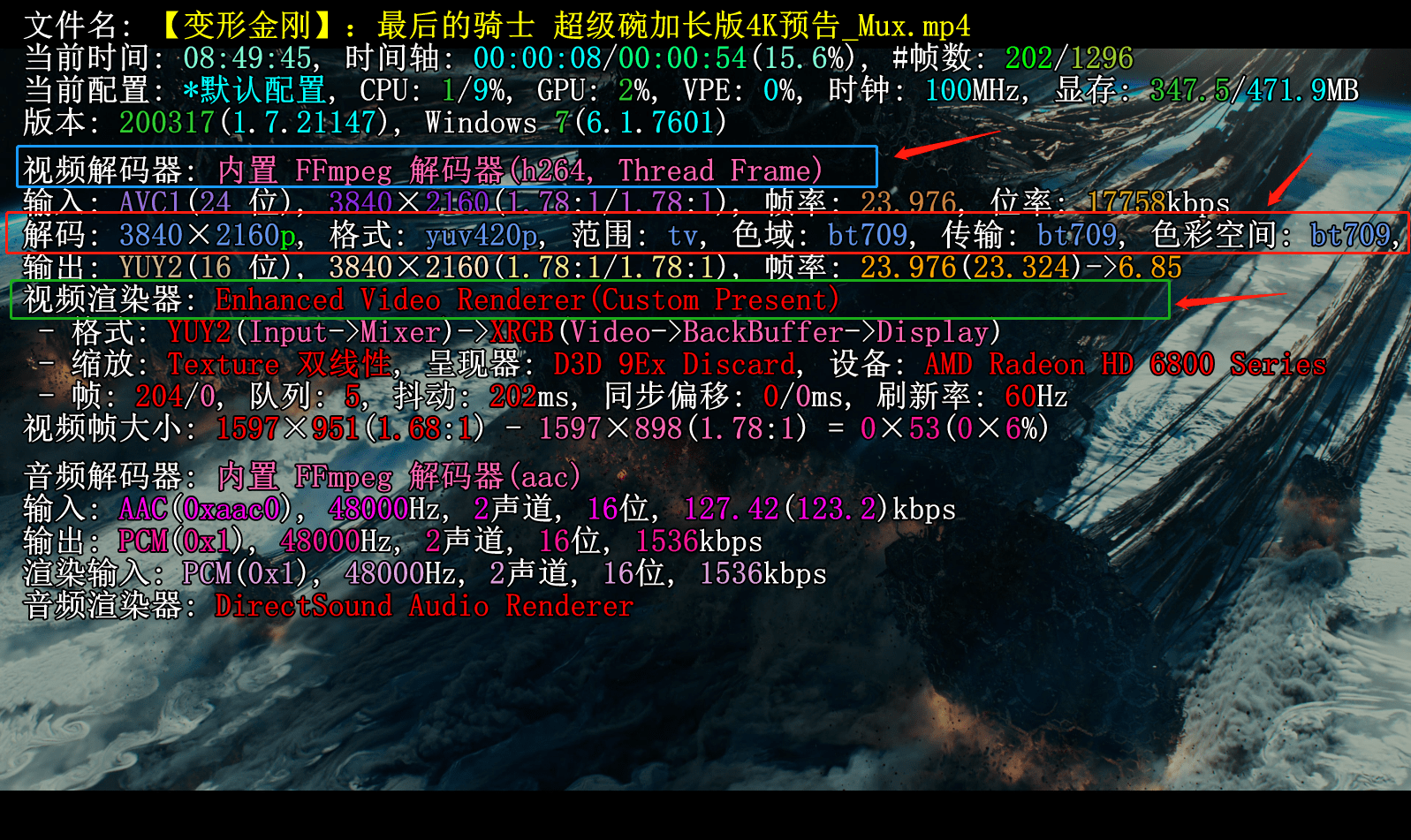
EVR渲染器是Potplayer播放器自带的渲染器,一般国内的暴风影音、迅雷播放器都是用的之中很菜鸡的渲染器,播放的画质很一般,然后用我们准备好的各种强大的外置滤镜取而代之。
第一步:调教PotPlayer进度条
我们先要设置一下播放器中的进度条鼠标右键-点击选项-点击播放分别按照下图进行勾选调整。
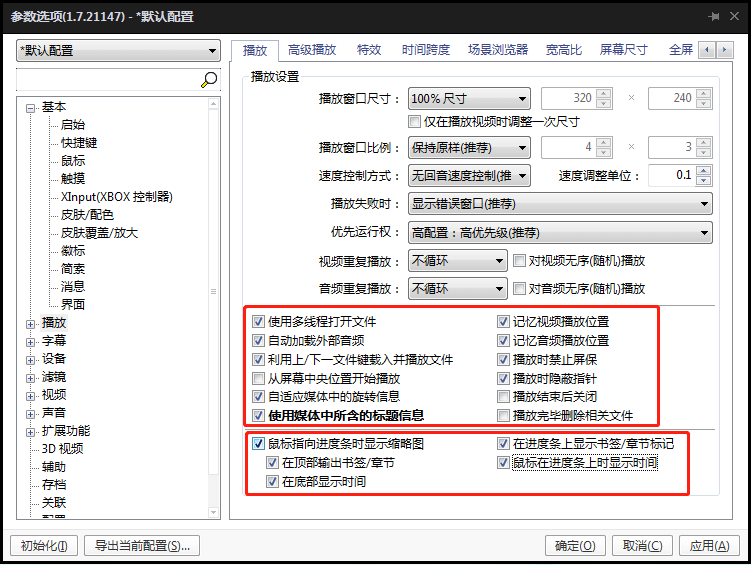
第二步:调教滤镜设置
1、首先要关闭我们默认的滤镜设置,如下图
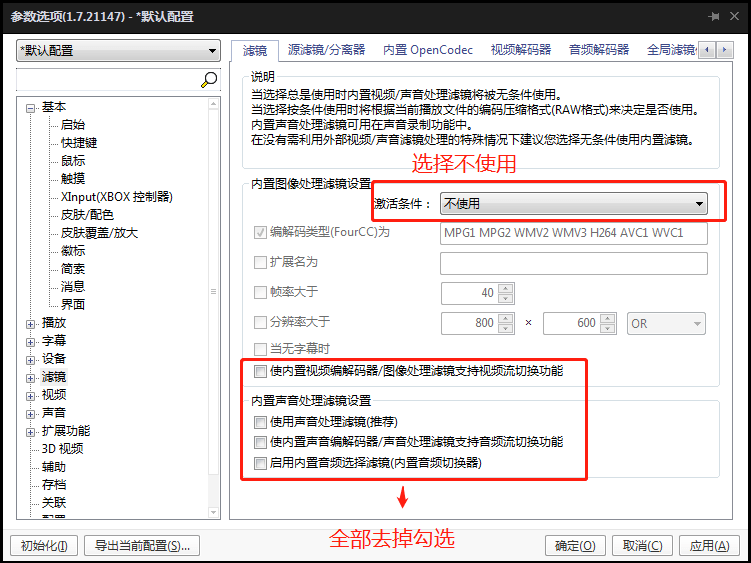
2、找到“源滤镜/分离器”选项,载入我们下载好的LAVFilters分离/解码器参照下图。
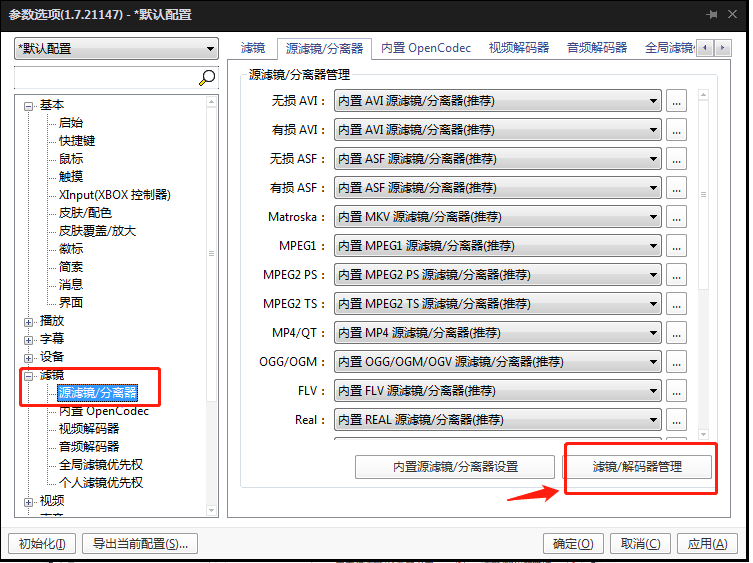
3、然后进入到了滤镜/解码器管理界面,左边是不是很空,那么接下来我们点击“搜索后添加”。就会像图二中出现的那样全部添加进去了,接着我们全选然后点击确定。
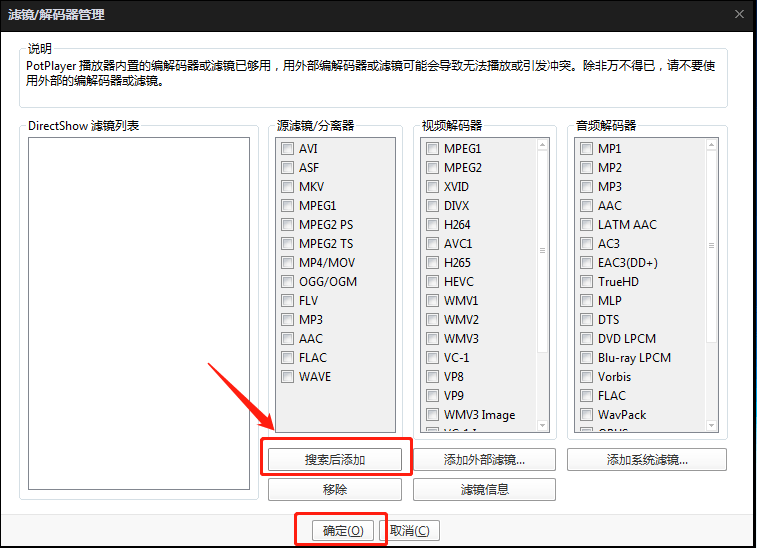
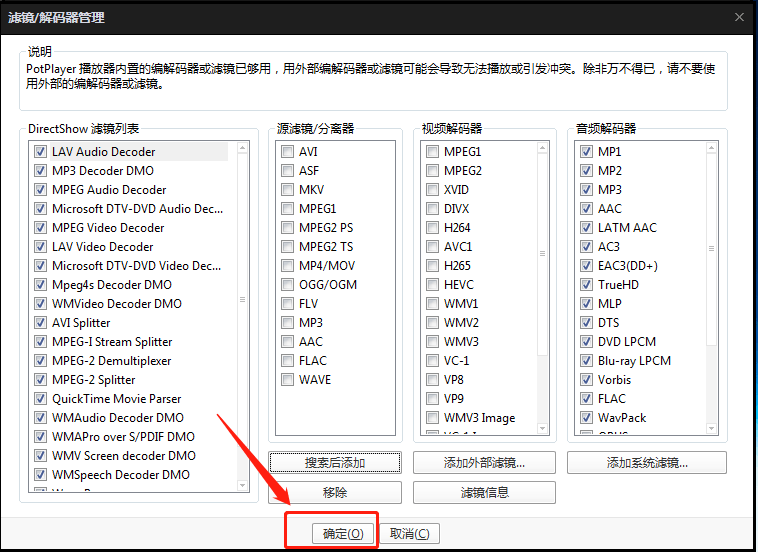
4、接下来我们在回到左侧源滤镜/分离器选项卡
我们回到左侧源滤镜/分离器选项卡。如下图所示,右边红框中带*的选项都是外挂的滤镜/解码器。将红框中的所有选项全部都换成 Lav Splitter Source;最后一项无法切换保持原状即可。
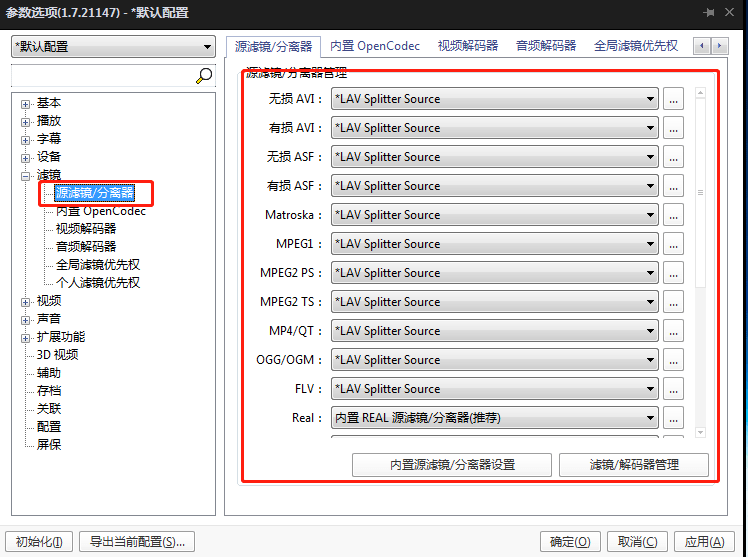
5、视频和音频解码同样将能换成lav的全部换成lav,如果遇到不能换的,比如视频解码器H265则保存原样。然后进入“个人滤镜优先权” xy-SubFilter(madVR专用)即可。
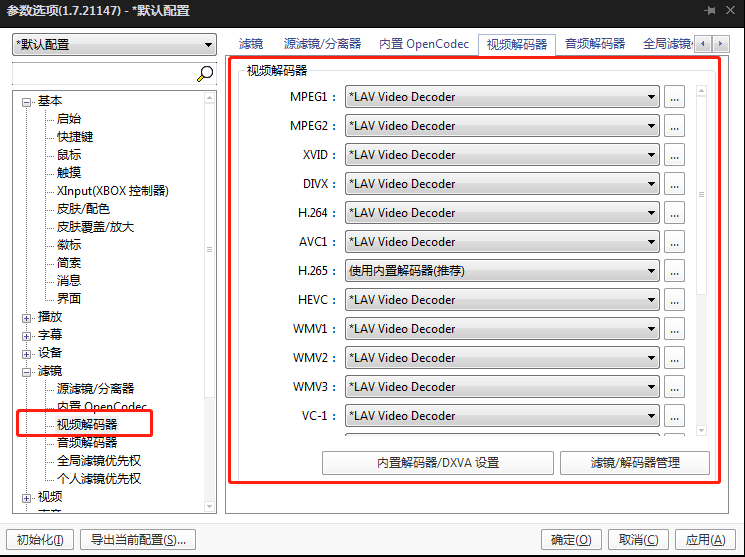
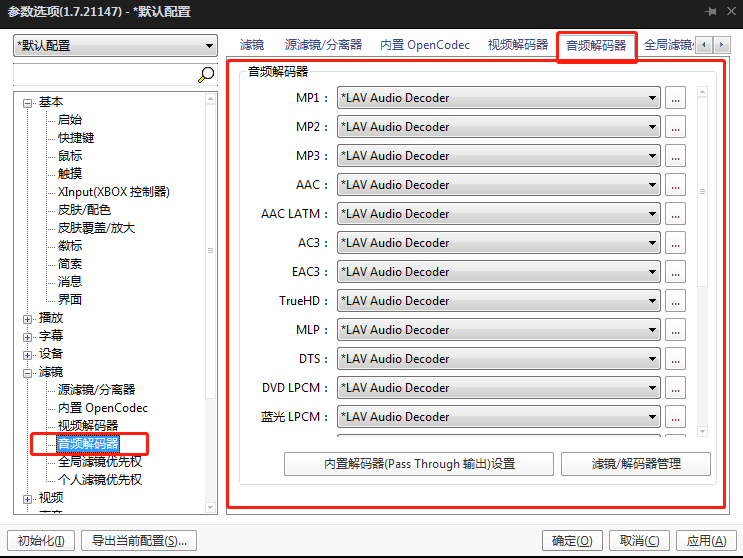
第四步:madVR视频渲染器设置
madVR就特别简单了,按照下图中的设置即可,madVR是 Win平台最强大的视频渲染器,调教得当媲美顶级蓝光机。
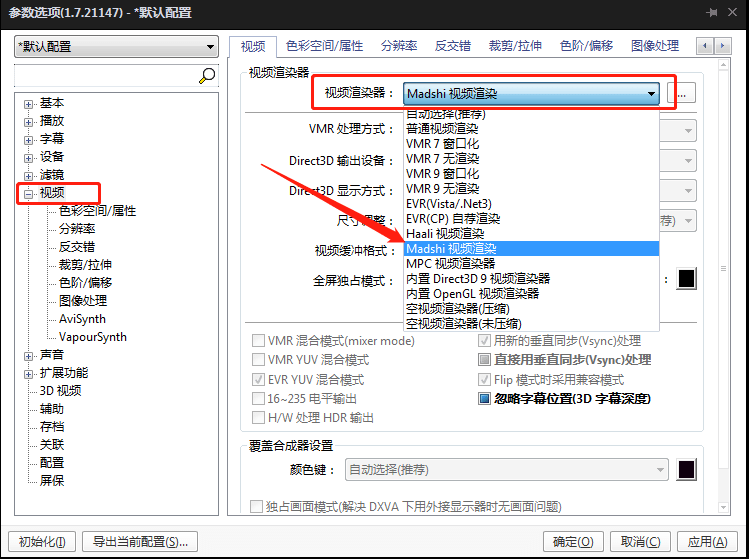
第五步:色彩空间/属性设置
将 YCbCr<->RGB 规则,调整为自动选择。
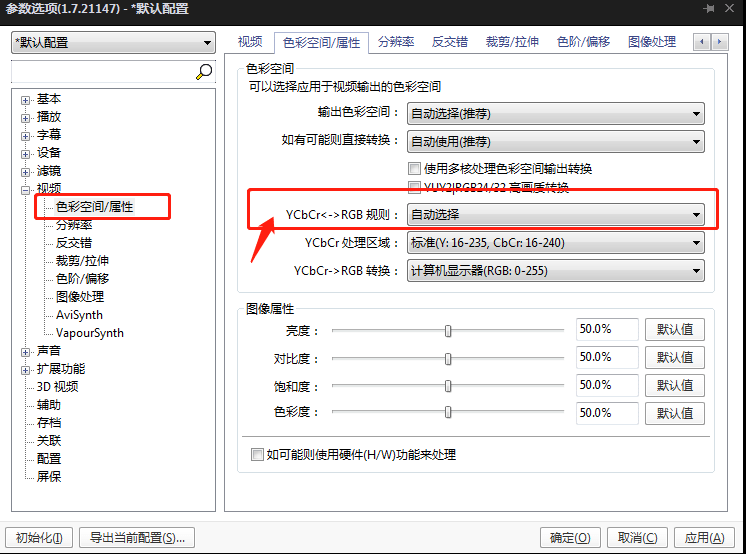
第六步:音频频渲染器设置
点击左侧声音,在到右侧“默认输出设备”中选择“内置WSAPI音频渲染器”WSAPI音频渲染器具有程序独占,抗干扰,延迟低的优点。
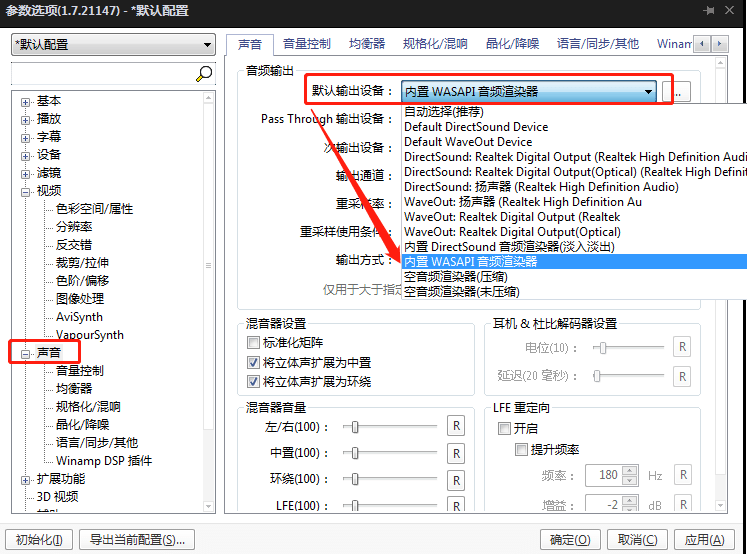
最后点击左侧的规格化/混响,关闭规格化,如图所示取消勾选,避免Potplayer擅自改变音量。至此,Potplayer的设置就完成了,一定要点击下图所示的应用和确定,否则全白忙活了!
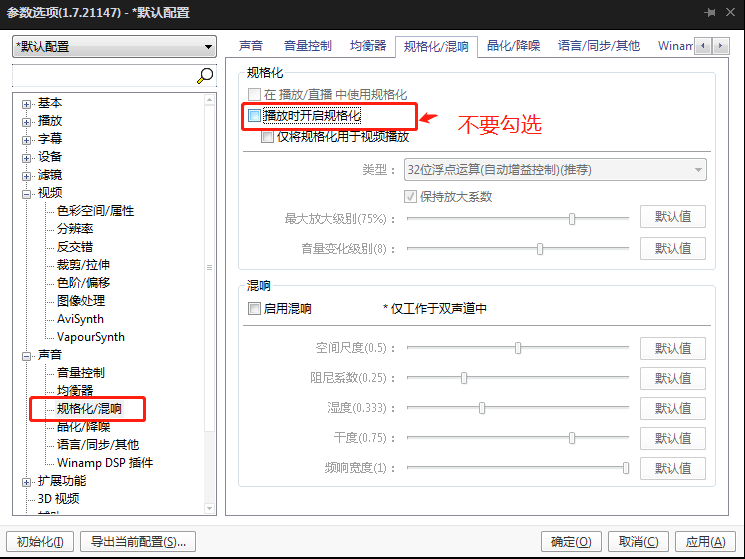
4.音视频解码器、字幕、软硬解设置
我们具体讲将Potplayer播放器视频解码器、音频解码器、字幕、软硬解以及切换多重音轨的方法。首先我们重新打开potplaye播放器,右键找到“属性”然后就进入到我们下图中的界面接下来我们点击红色框中的视频/音频解码器进去页面。
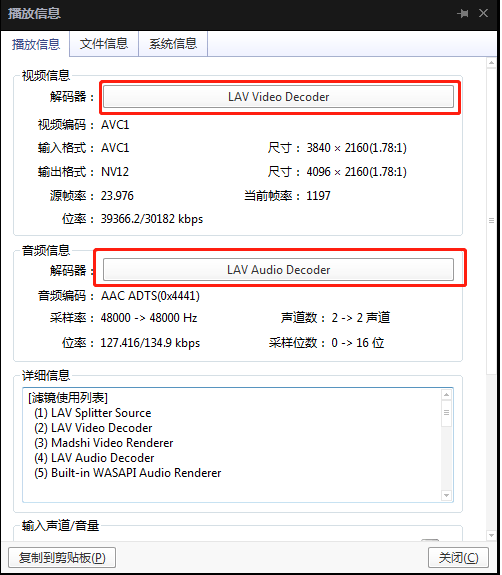
第一步:视频解码器LAV Video Decoder设置
按照按图设置即可但是要注意细节,RGB输出是不是选择的pc0-255,颜色抖动是不是选择的“随机选择”。
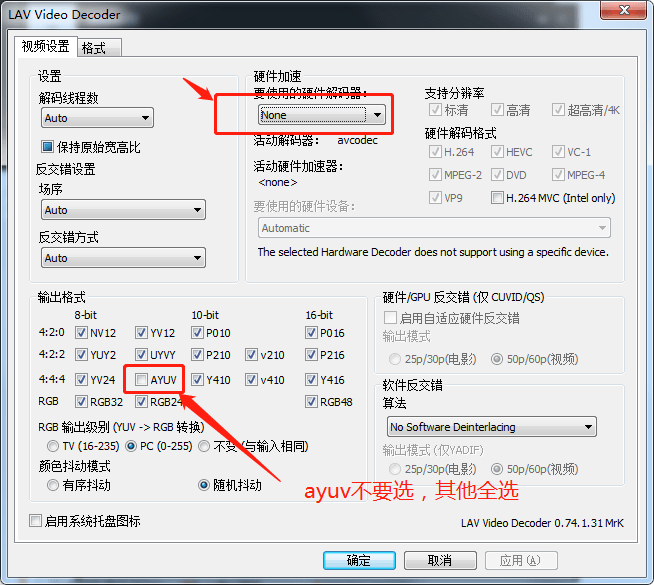
第二步:音频解码器LAV Audio Decoder设置
音频解码就简单了,按照红框中勾选即可。
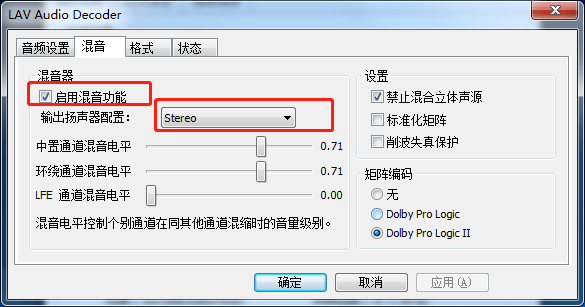
第三步:字幕的设置
刚才我们在前面已经设置好madvr专用字幕插件,这一步就要把默认的字幕插件关掉,不然会出现字幕重影的情况,设置也很简单,打开视频右键-字幕-显示字幕就关掉了。
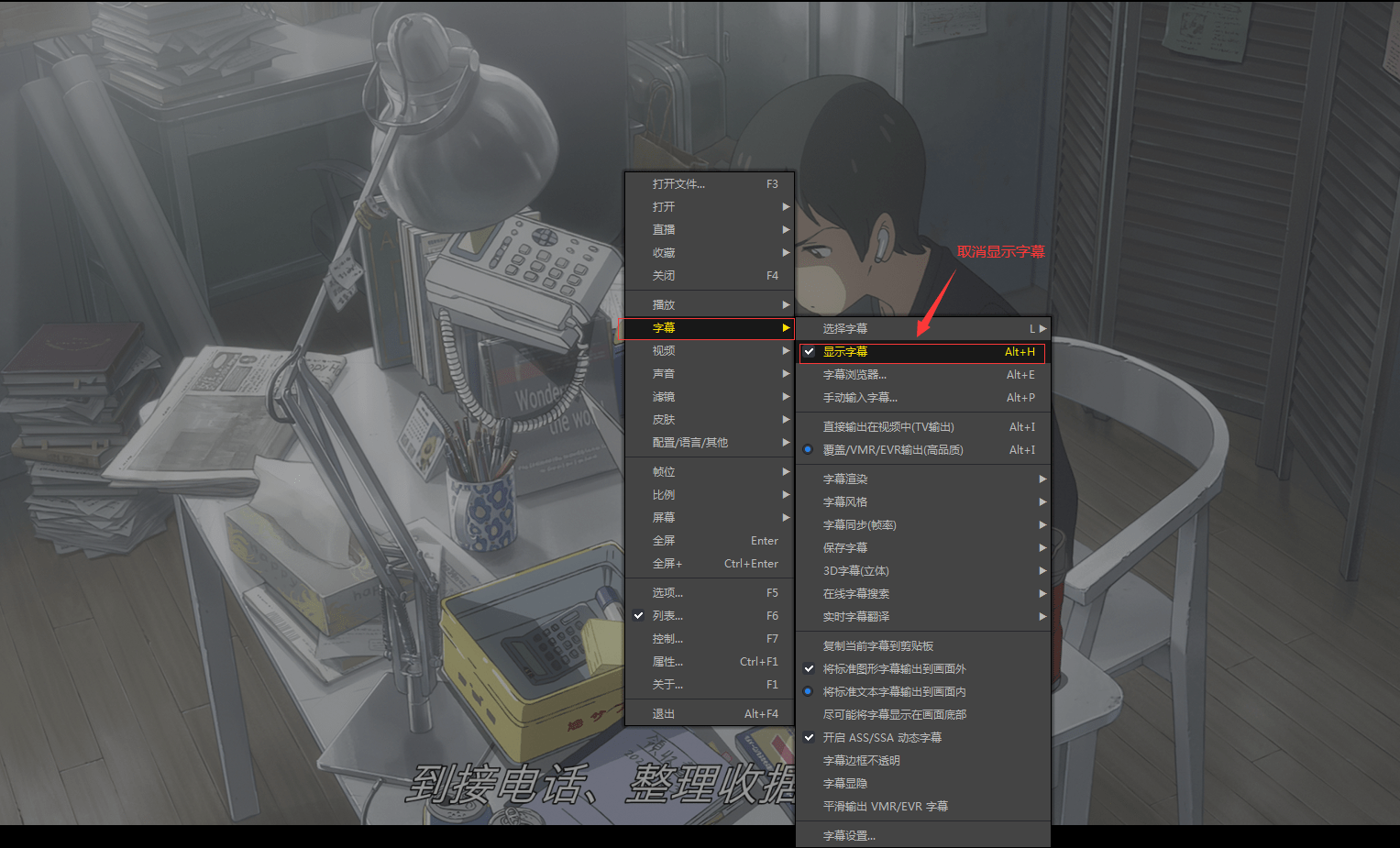
第四步:多重音轨的切换选择
有的可伙伴对这一块不是很了解,我们知道像我们下载的蓝光原盘电影影片,基本都是支持多音轨的其中包括中英双语,还有立体声、左声道、右声道等等音轨,这里就可以根据自己喜欢选你是听英语还是中文配音,你都可以选择,设置也非常简单。只需要在声音-选择声音即可看到所有音轨。
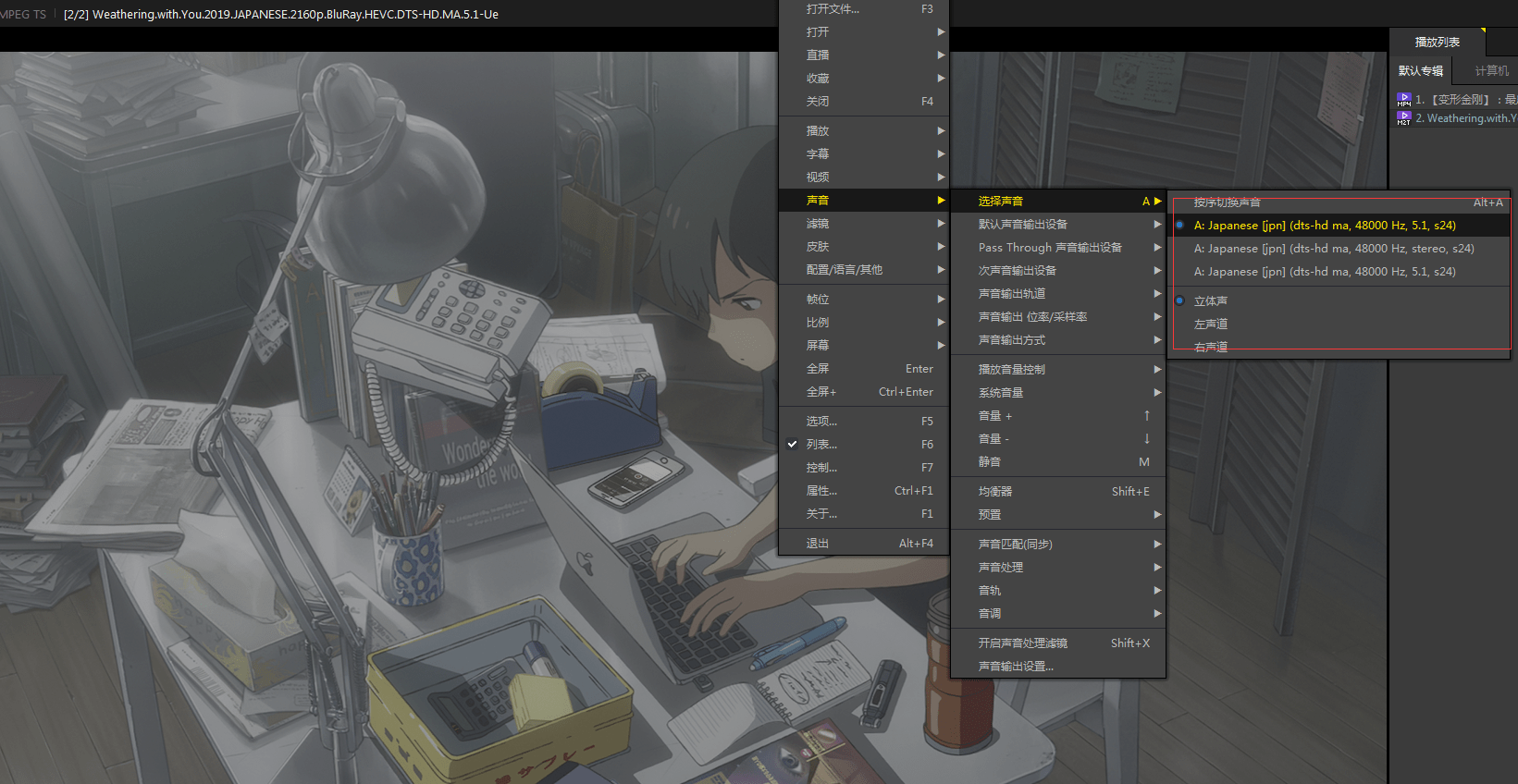
第五步:软解与硬解的建议
软解,顾名思义就是CPU处理器解码,硬解是显卡解码,解码方案优先级推荐:CPU软解>D3D11=DXVA2(copy-back)=IntelQuickSnyc> DXVA2(native) > NVIDIA CUVID ,这就是为什么在上面的硬件解码器选择None(无)的原因。这里建议大家,没事别用硬解,因为偶尔会出现 bug,况且大多数小伙伴也不缺这点 CPU 性能。
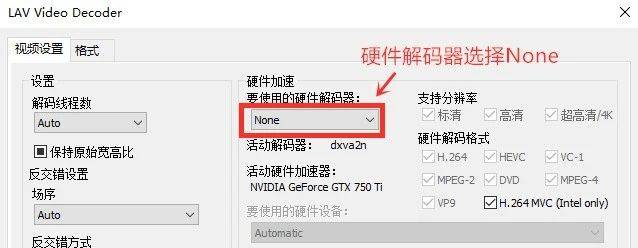
6.直播源获取导入
直播源在文章开头我也讲了,导入非常简单,按照下图点击“添加”-”添加文件“找到你保存的直播源即可导入播放,本期我也把直播源放到了安装包里面,大家下载本期资源就可以获得直播源,轻松实现看遍全球电视。直播源要失效的情况,我会不定期的更新在本号里面大家有时间可以找我要。
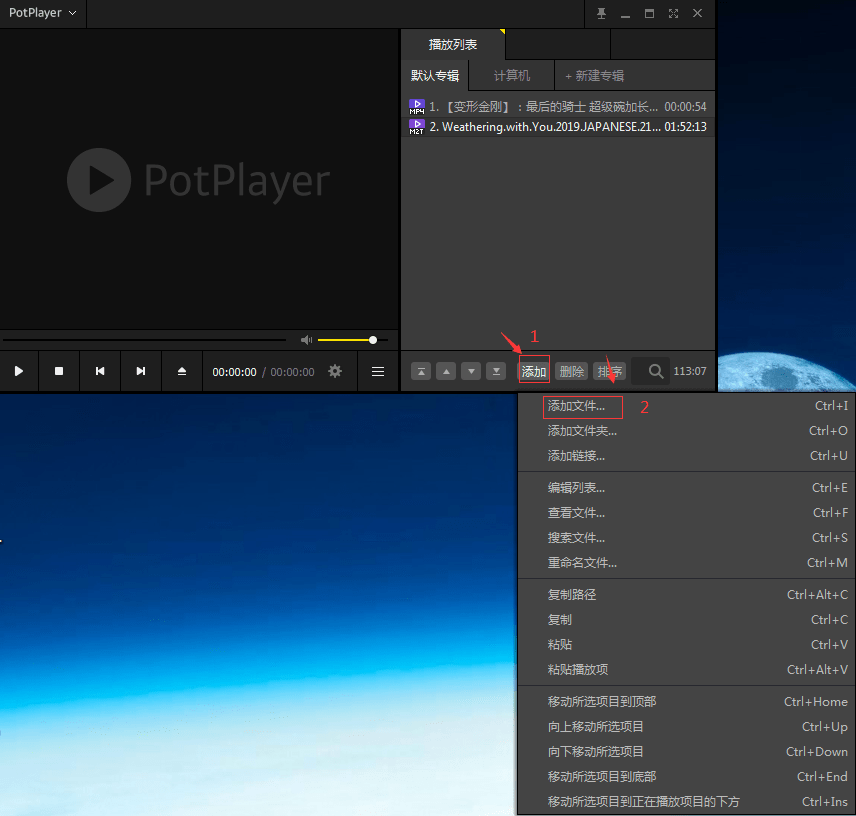
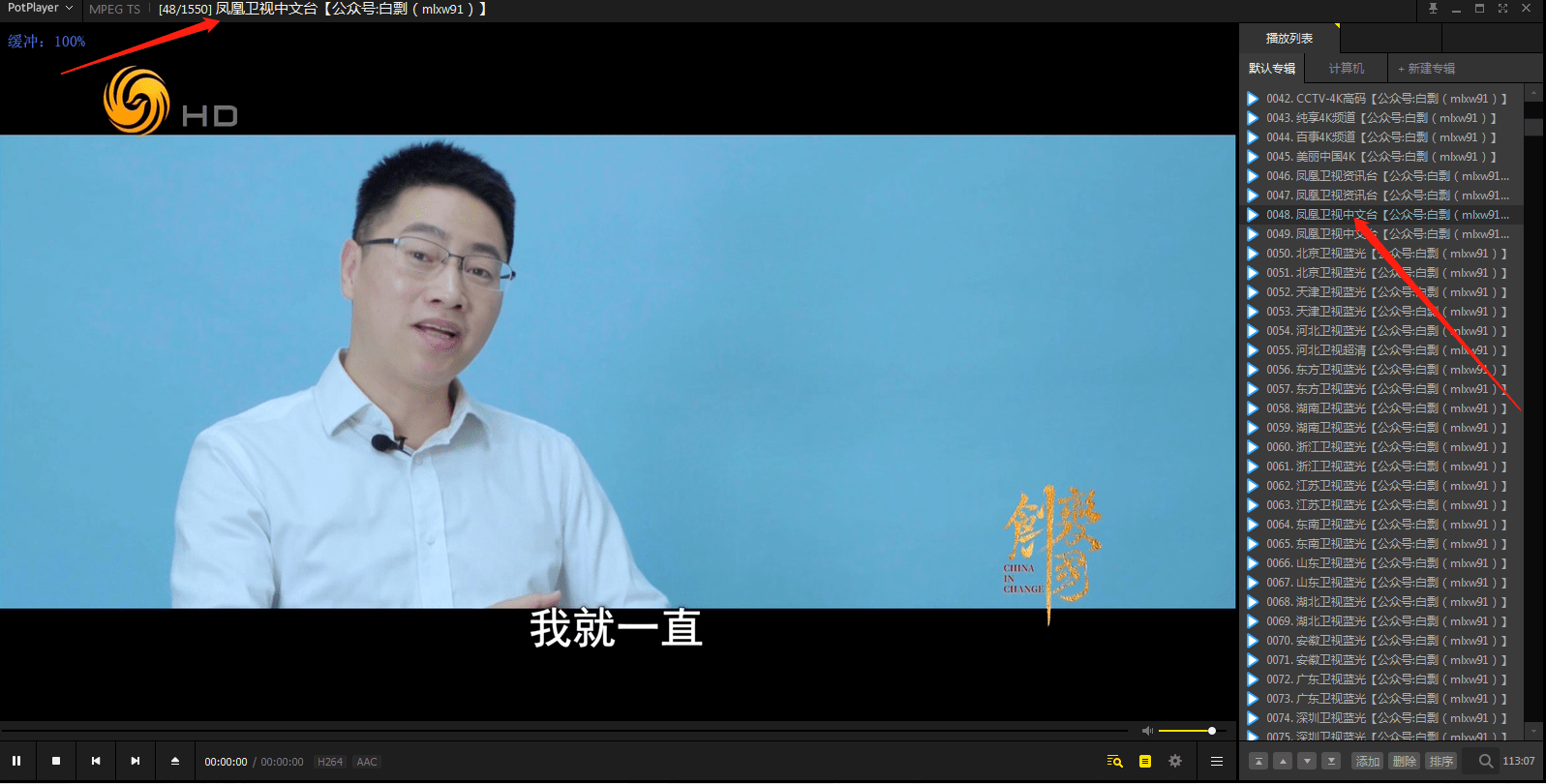
先展示一下直播源PotPlaye播放器中的效果吧!实测韩国阿里郎、俄罗斯音乐TV、隔壁等频道流畅播放不卡顿。好了,今天的内容就到这里,本文建议收藏,同时给我点个在看吧!
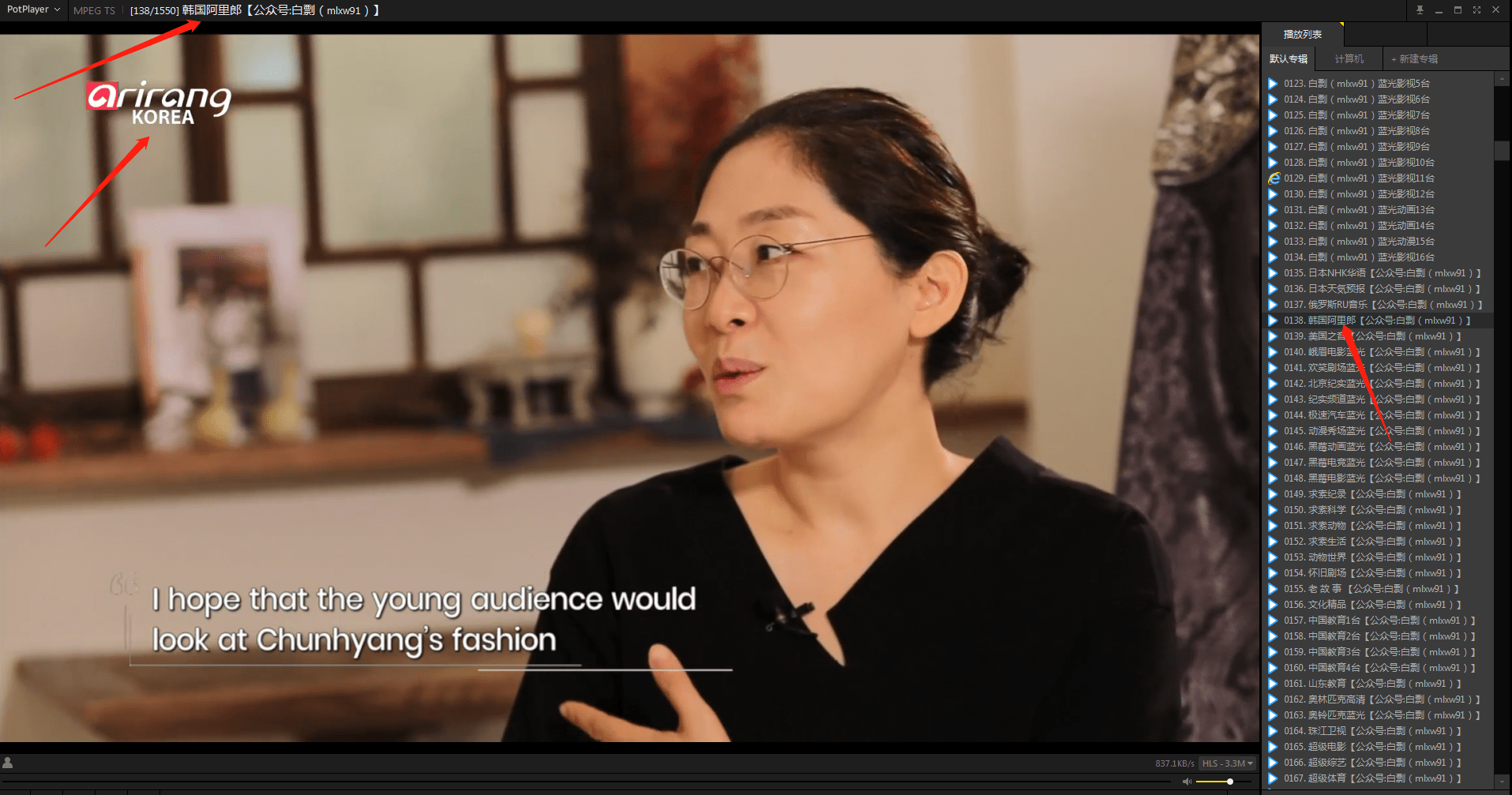
- 本文固定链接: https://oversea.maimengkong.com/moreshare/1676.html
- 转载请注明: : 萌小白 2024年2月8日 于 卖萌控的博客 发表
- 百度已收录
