上期我们一起下载并安装了VMware,您的电脑里已经有了虚拟机,现在我们一起来为虚拟机配置Linux环境。
这里我们选择使用Ubuntu桌面版系统。ubuntu系统是一个以桌面应用为主的Linux操作系统,Ubuntu基于Debian发行版和GNOME桌面环境。Ubuntu的目标在于为一般用户提供一个最新的、同时又相当稳定的主要由自由软件构建而成的操作系统,它可免费使用,并带有社团及专业的支持应。
接下来我们一起来下载Ubuntu。
Ubuntu镜像下载
我们从Ubuntu的中文官网下载镜像,打开地址:https://cn.ubuntu.com/,并点击官网的下载栏目。 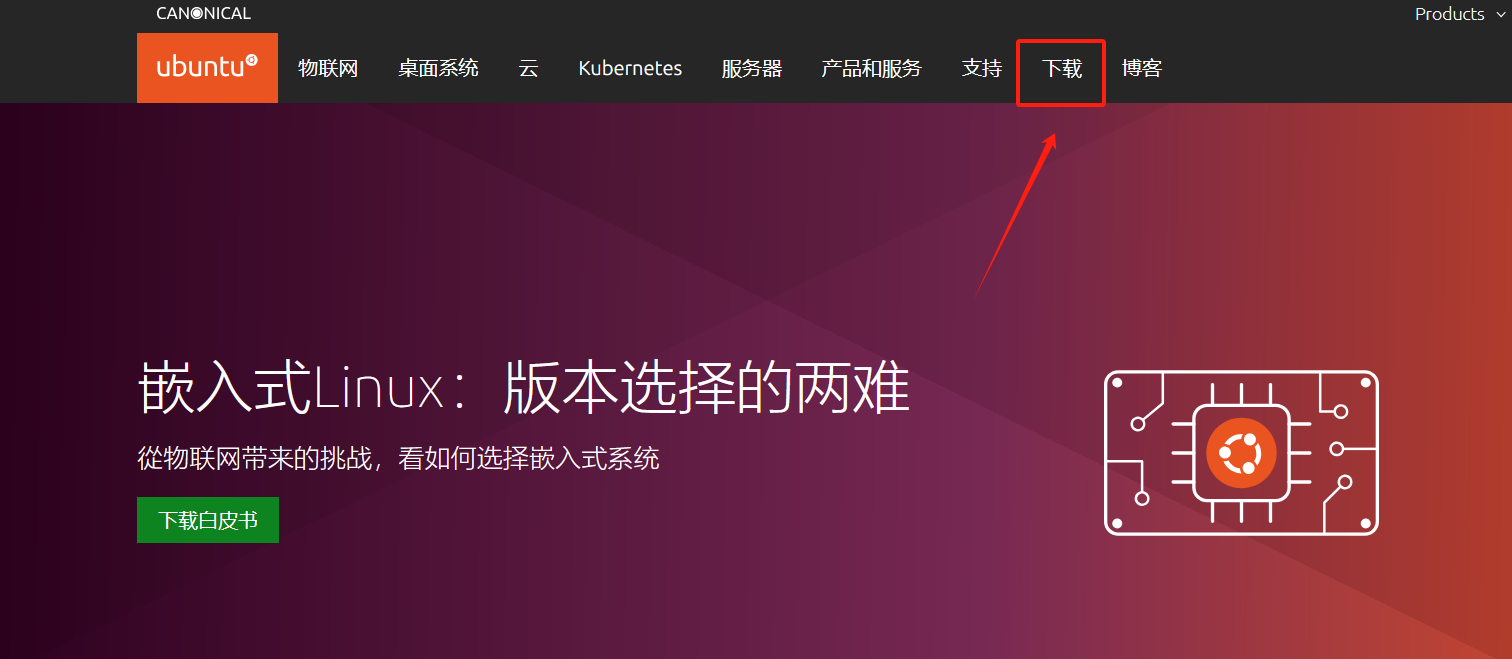
进入下载页面后,可以看到Ubuntu的桌面版下载链接,点击下载Ubuntu桌面版。
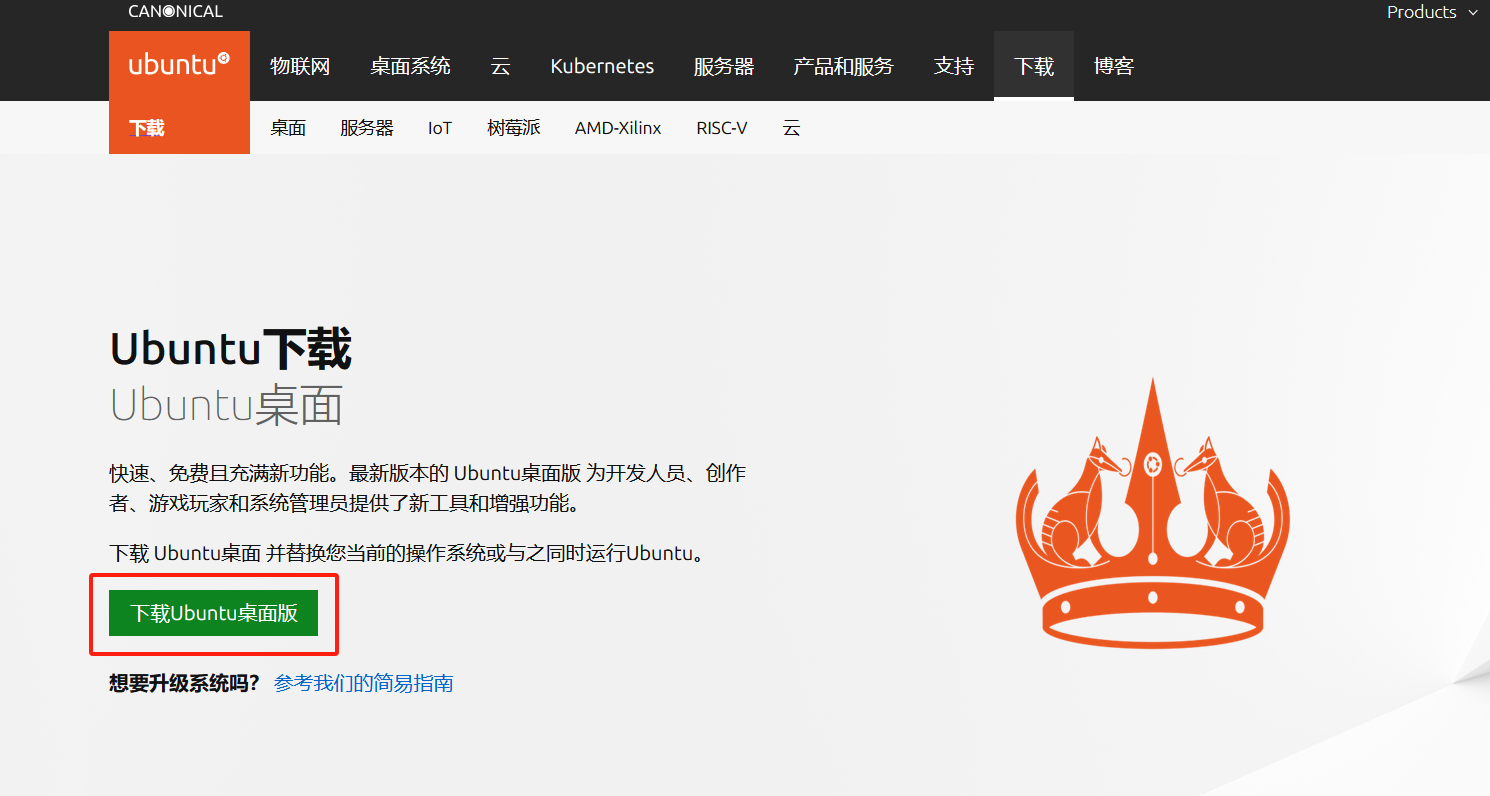
随后找到LTS版本,下载LTS版本即可。LTS的意思是长期支持版本,具有更久的维护周期,一般为5年,大约95%的Ubuntu安装都是LTS版本。
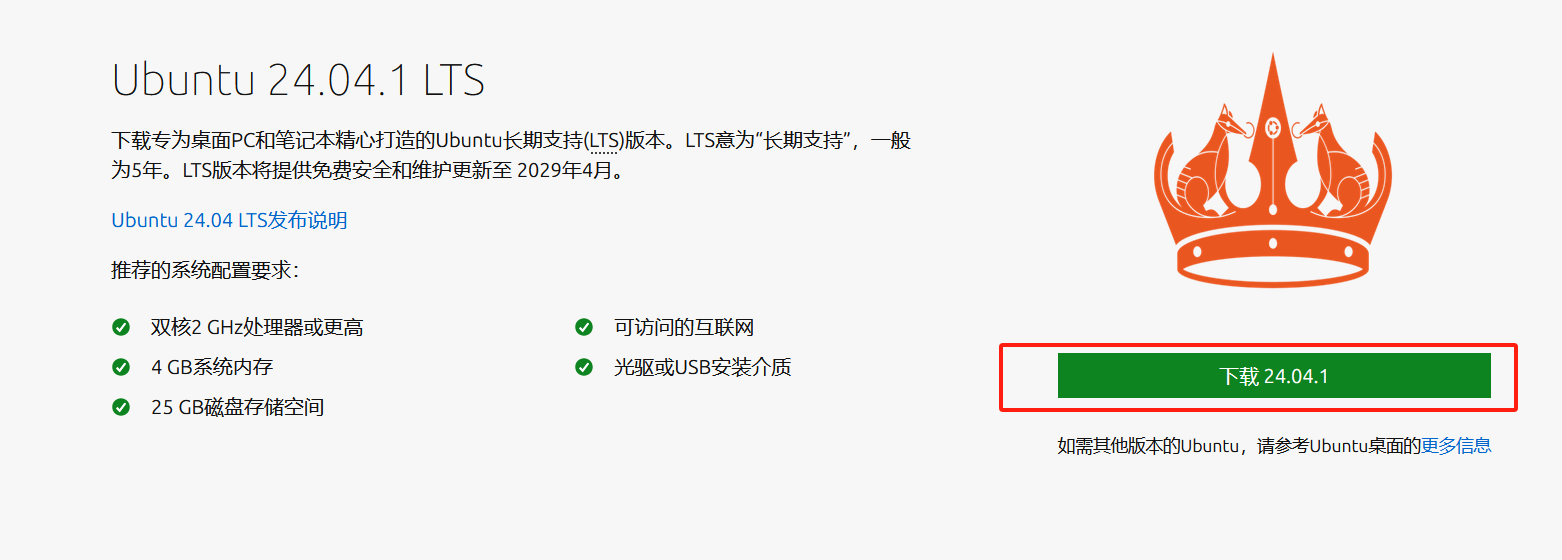
点击下载好,即可得到Ubuntu系统24.04.1 LTS的ISO镜像文件。这个文件我们将在虚拟机创建部分使用。
创建虚拟机
我们打开已安装好的VMware workstation。
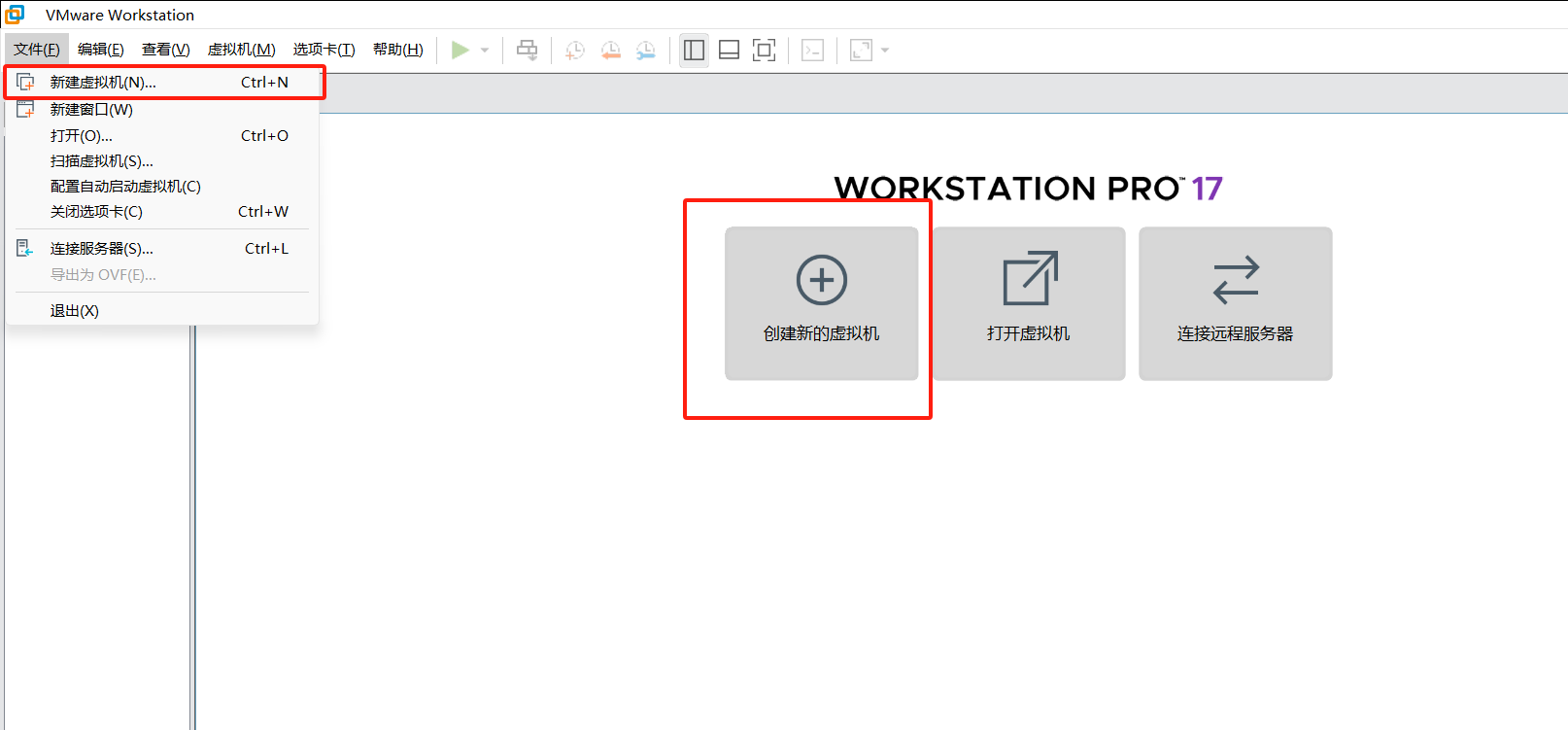
在VMware软件中,点击创建/新建虚拟机都可以创建新的虚拟环境。我们创建自定义虚拟机环境:
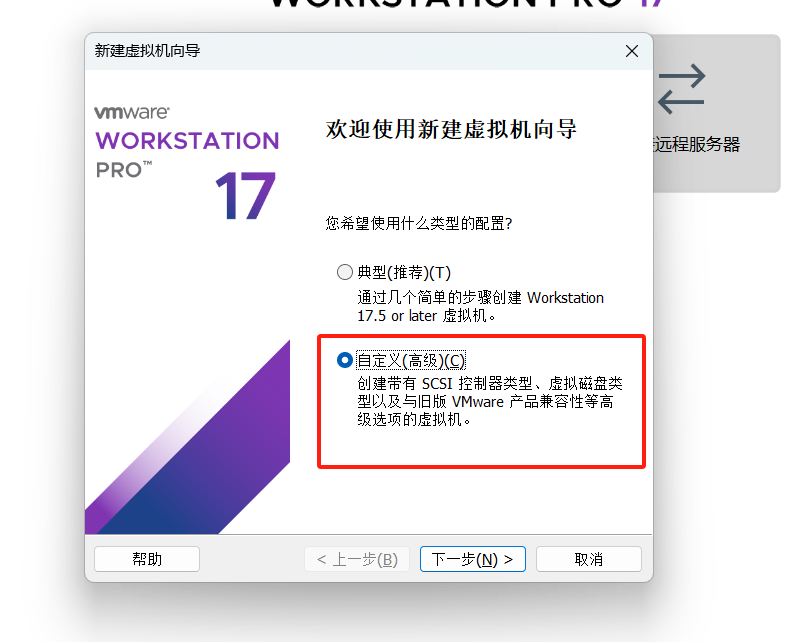
使用默认硬件兼容性,直接点击下一步:
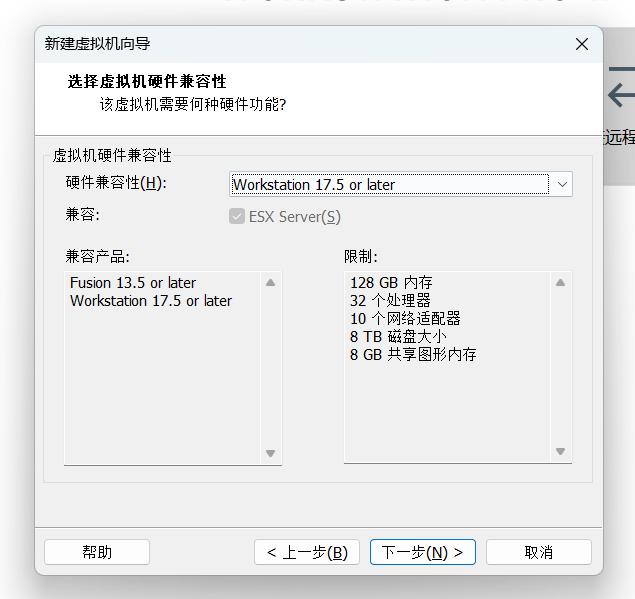
这里选择售后安装操作系统,这种方式可以让我们更加灵活的配置我们的虚拟系统。 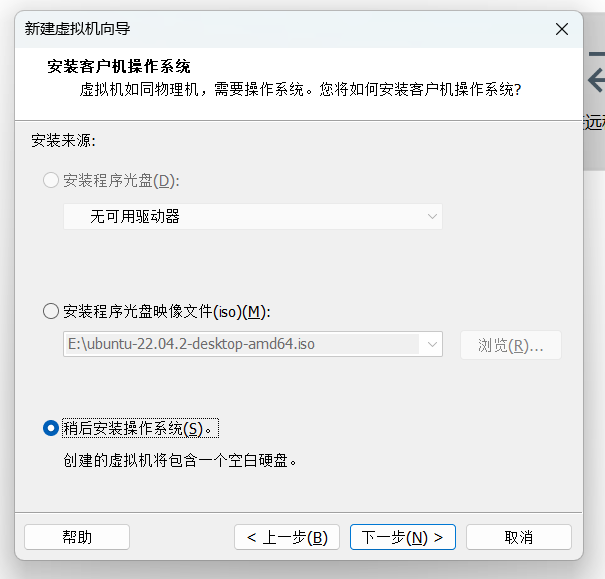
虚拟机安装哪种操作系统时选择:Linux - Ubuntu64位
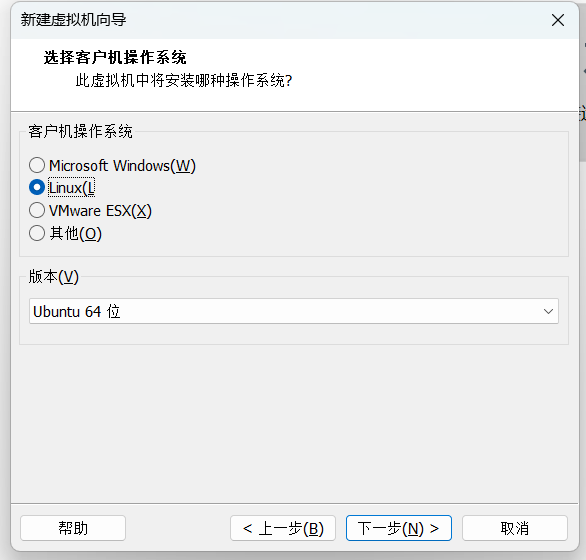
虚拟机可以放在任意目录,建议放置在空间比较大的电脑硬盘中,名称可以随意命名,如下图:
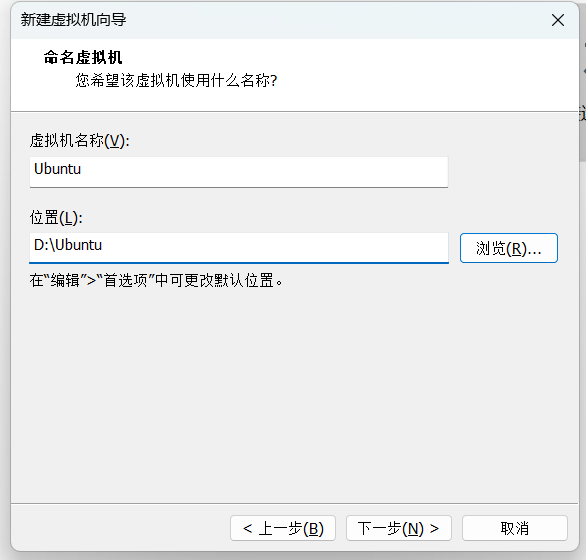
处理器数量不超过计算机处理器总数即可,如果超过会有提示,建议用较大的处理器数量,可参考如下配置:
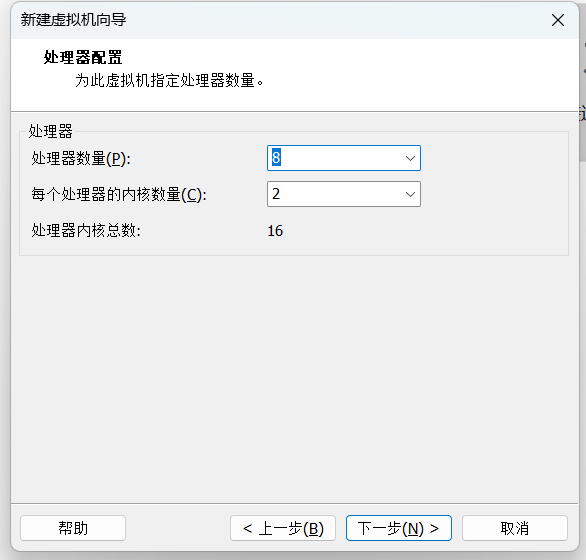
如超过会有如下提示:
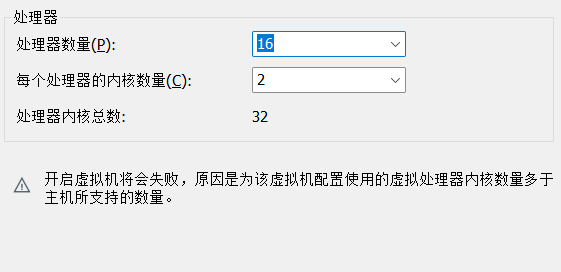
内存建议使用最大推荐内存,1024*13=13312: 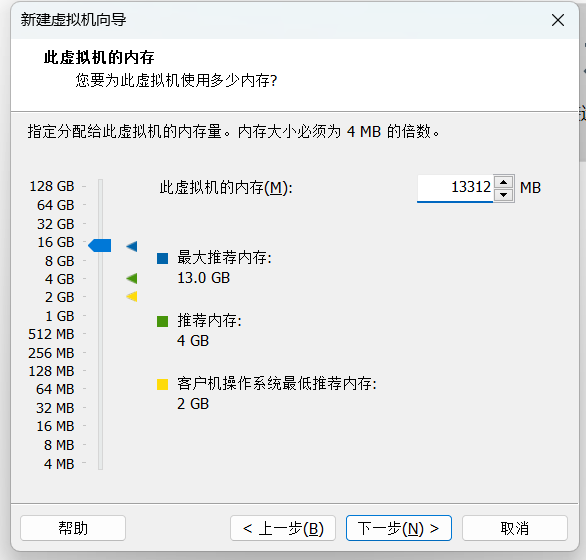
网络、I/O控制器、磁盘类型、磁盘设置均为默认:

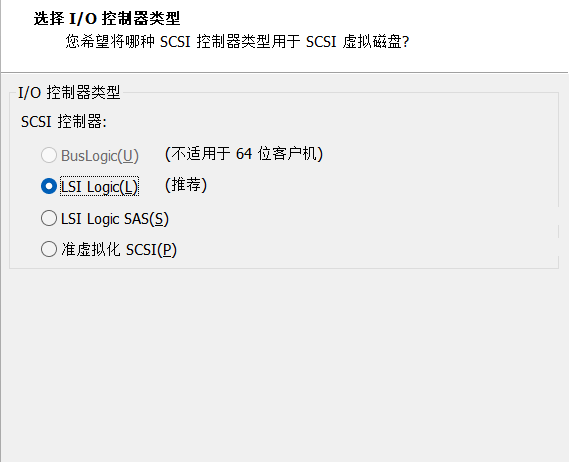
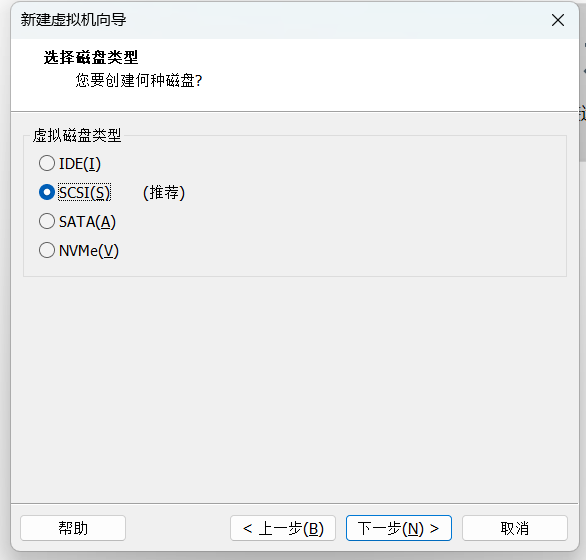
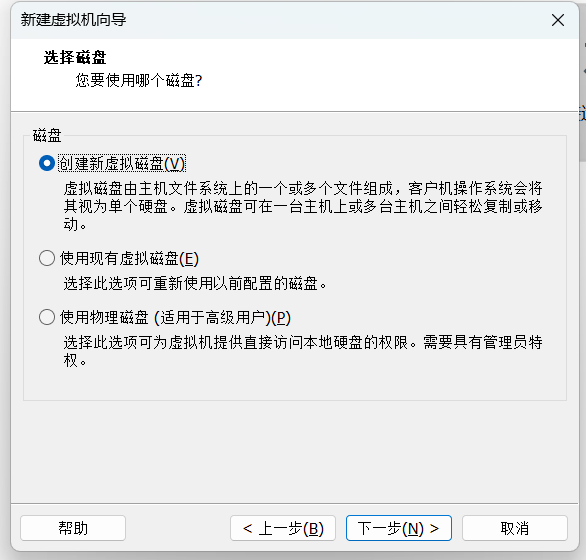
磁盘容量可以设置无限大,建议设置到实际硬盘大小,如2000GB:
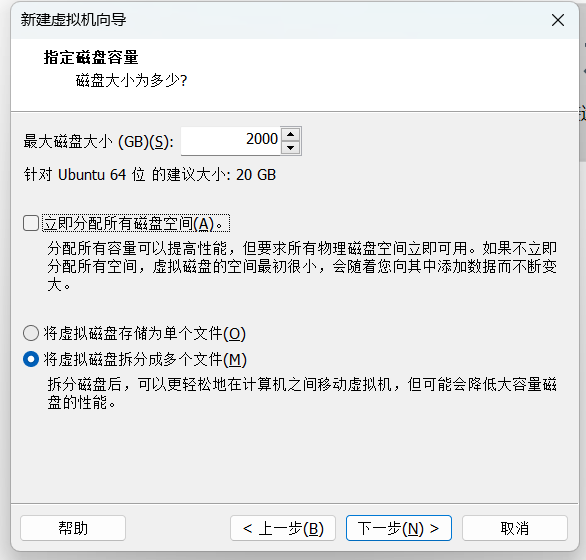
后续默认即可完成: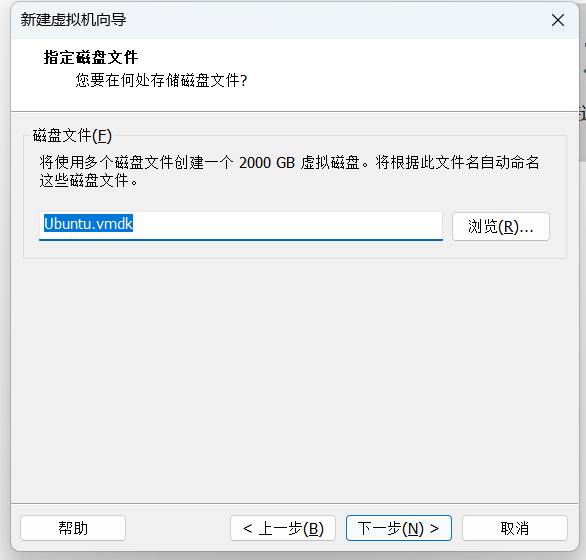
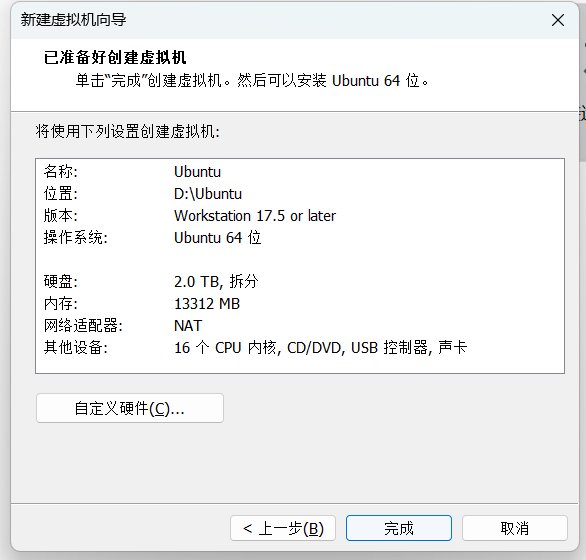
到这里,虚拟机创建成功,接下来需要为创建好的虚拟机安装Ubuntu操作系统。
Ubuntu操作系统安装
现在,我们已经有了空的虚拟机。我们需要进一步安装Ubuntu操作系统,我们点击虚拟机的设置:
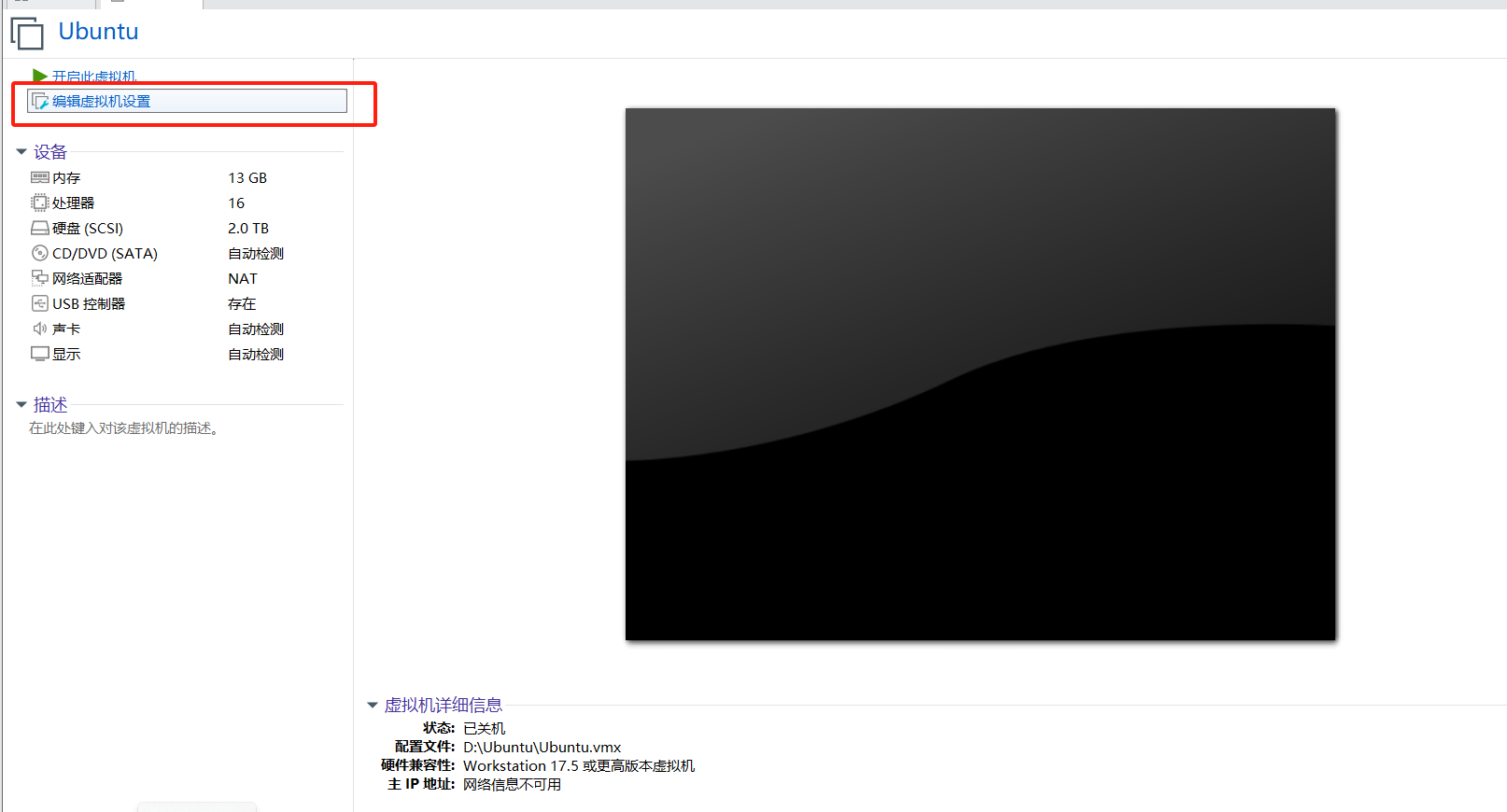
在虚拟机设置中,更改CD/DVD设置,连接我们之前已经下载好的操作系统ISO镜像文件,点击确认。
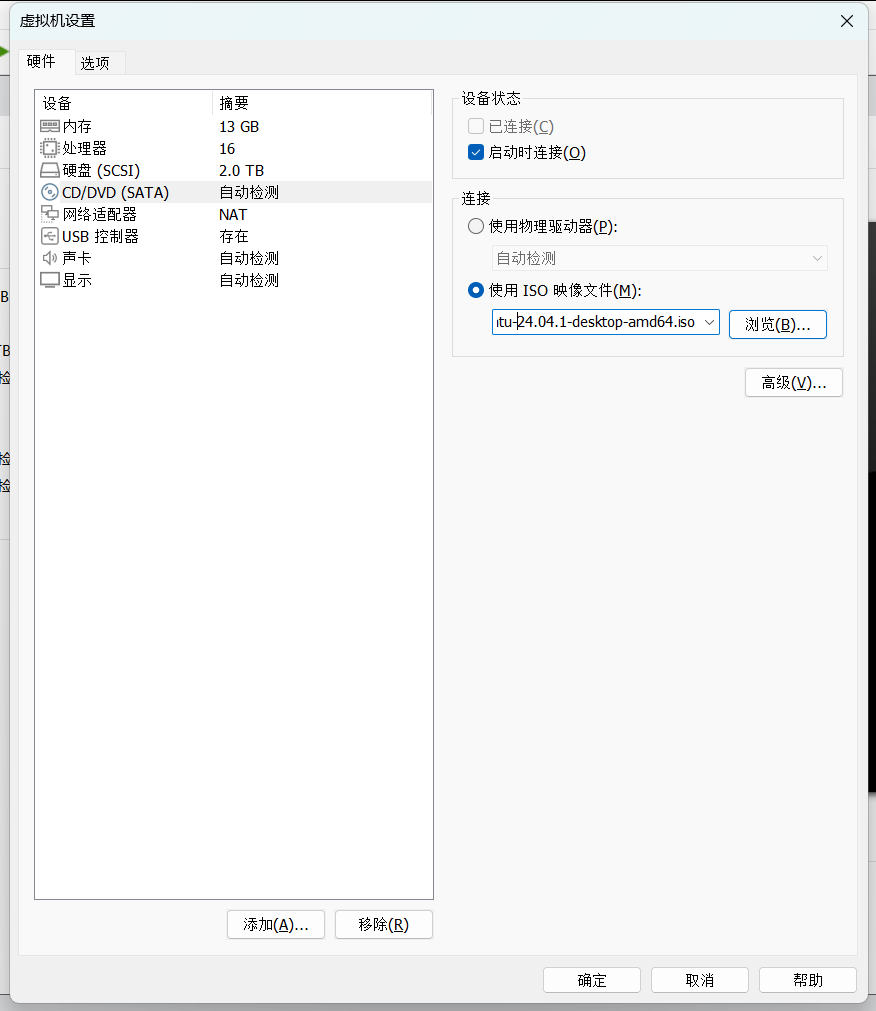
至此,我们可以开启此虚拟机:
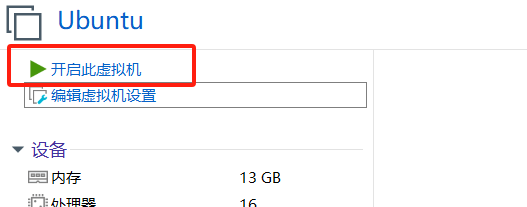
开启虚拟机后会进入安装向导,选择第一项"Try or Install Ubuntu"进入安装流程: 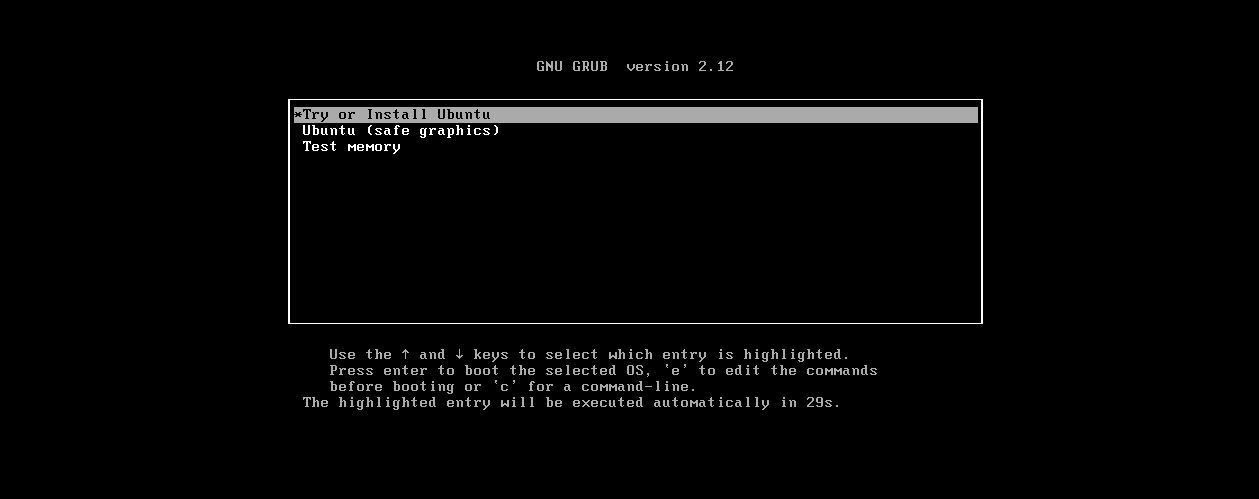
稍等片刻后会显示选择语言,选择合适的语言即可:
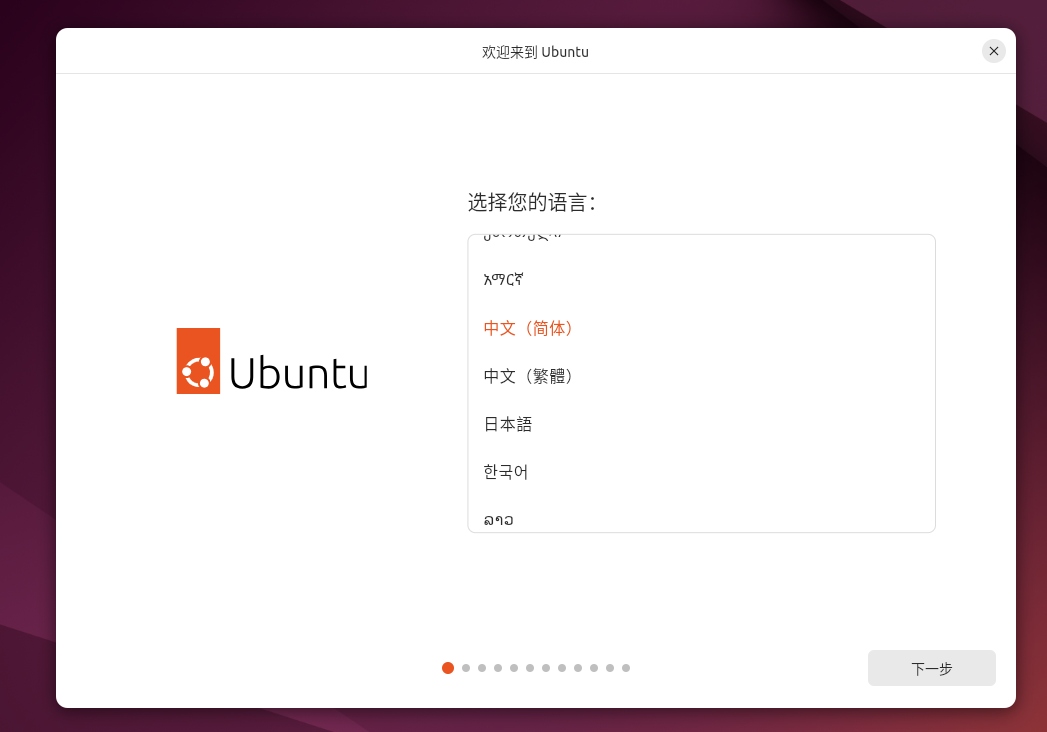
中间的过程默认下一步即可:
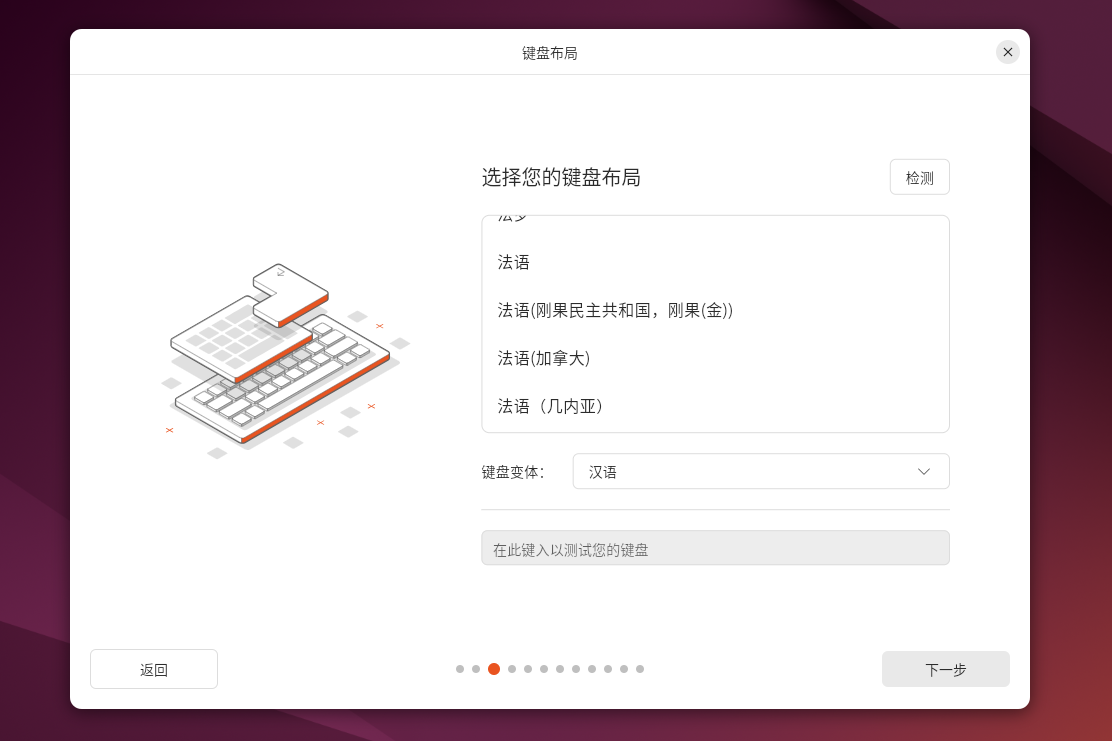
当询问是否连接互联网时,选择我现在不想连接,因为连接网络可能会更新系统,如果网速过慢会造成安装缓慢。 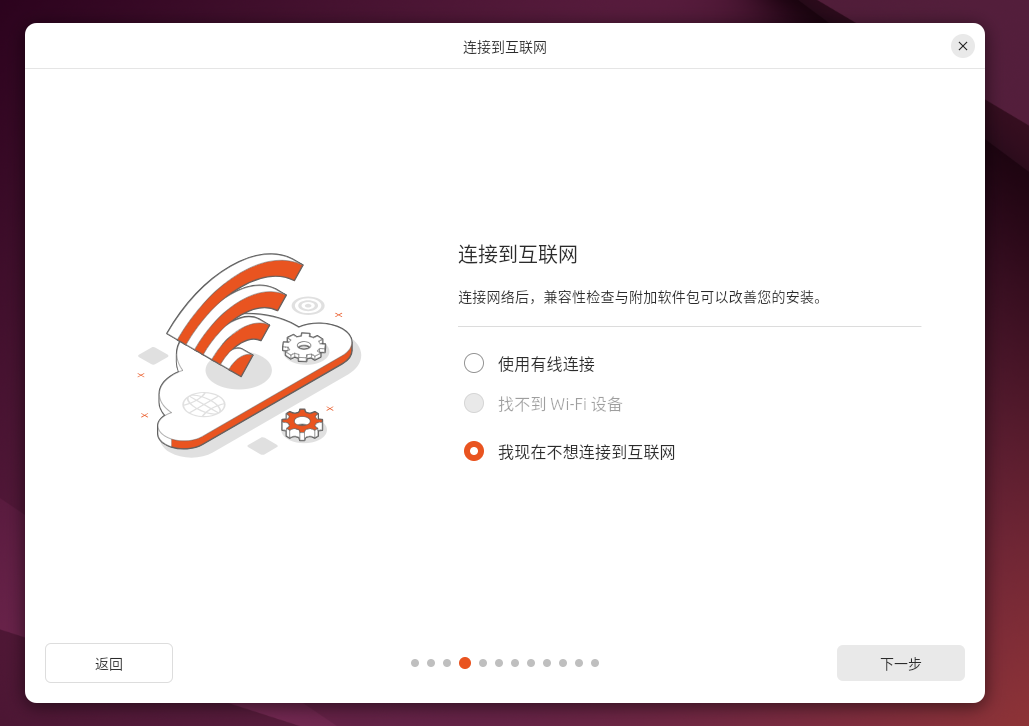
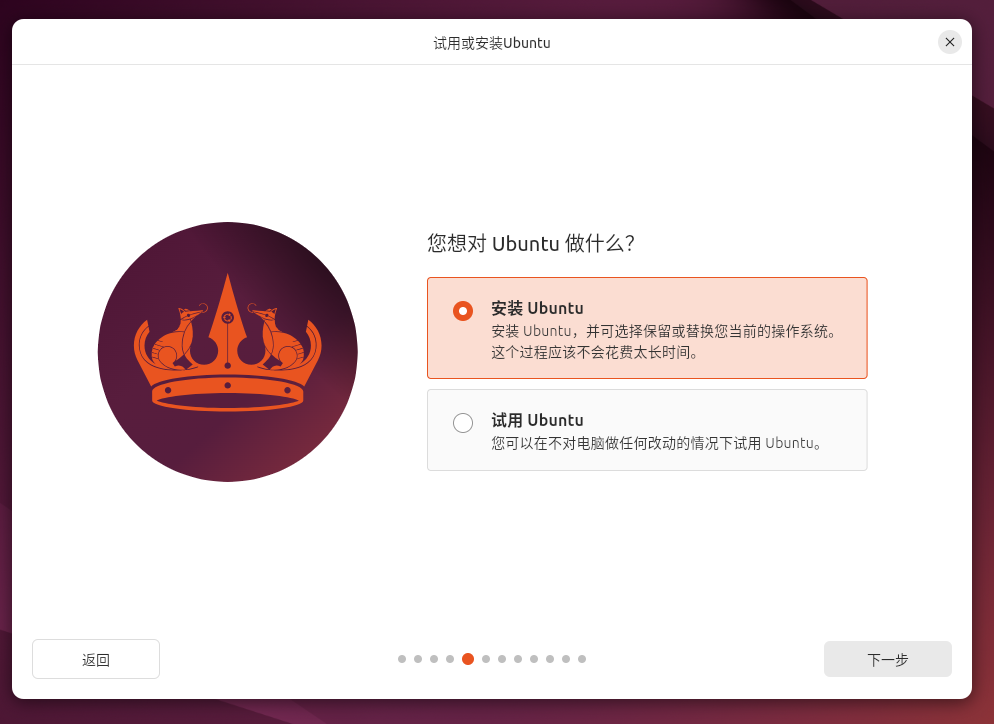
安装类型选择交互安装: 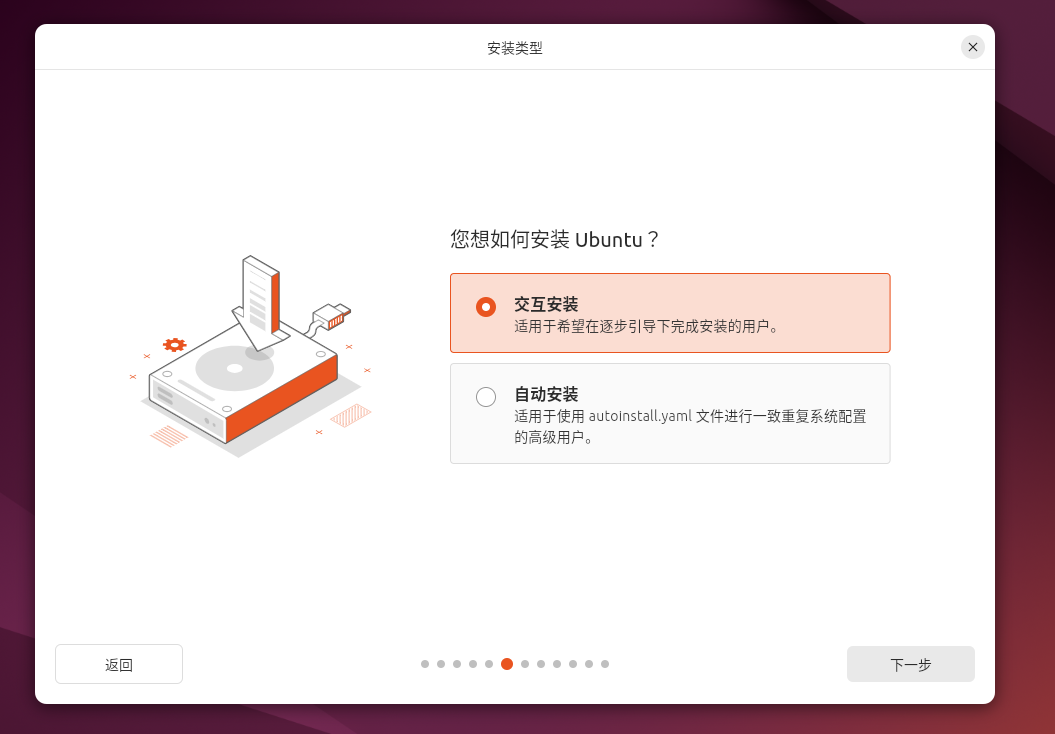
安装软件选择默认集合: 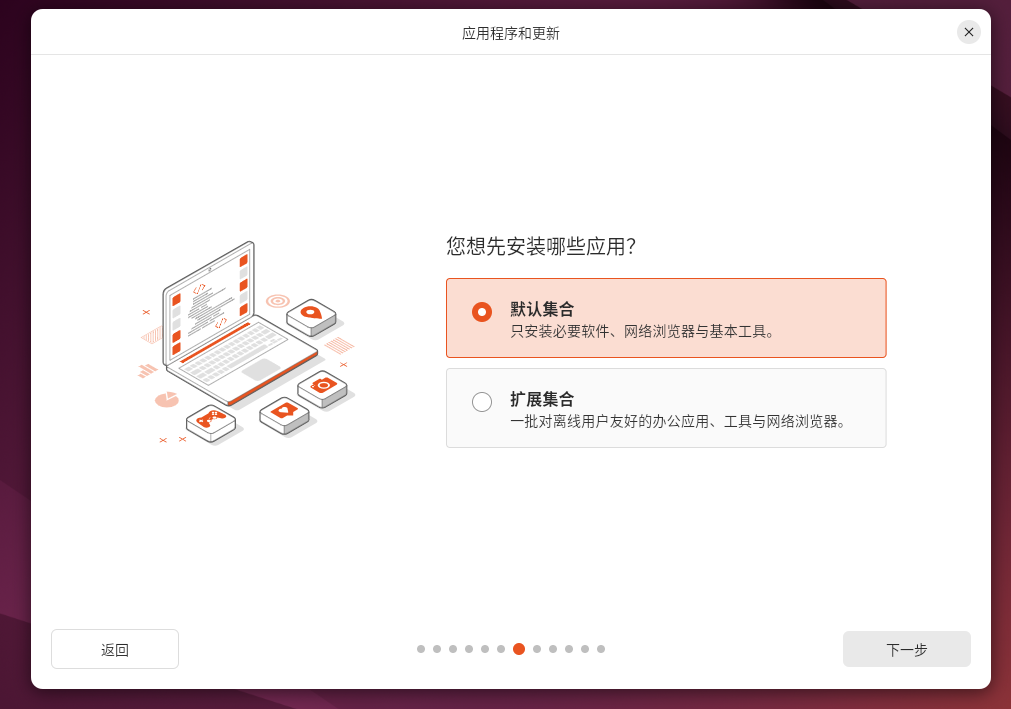
根据需要选择扩展软件,我这里默认都不选: 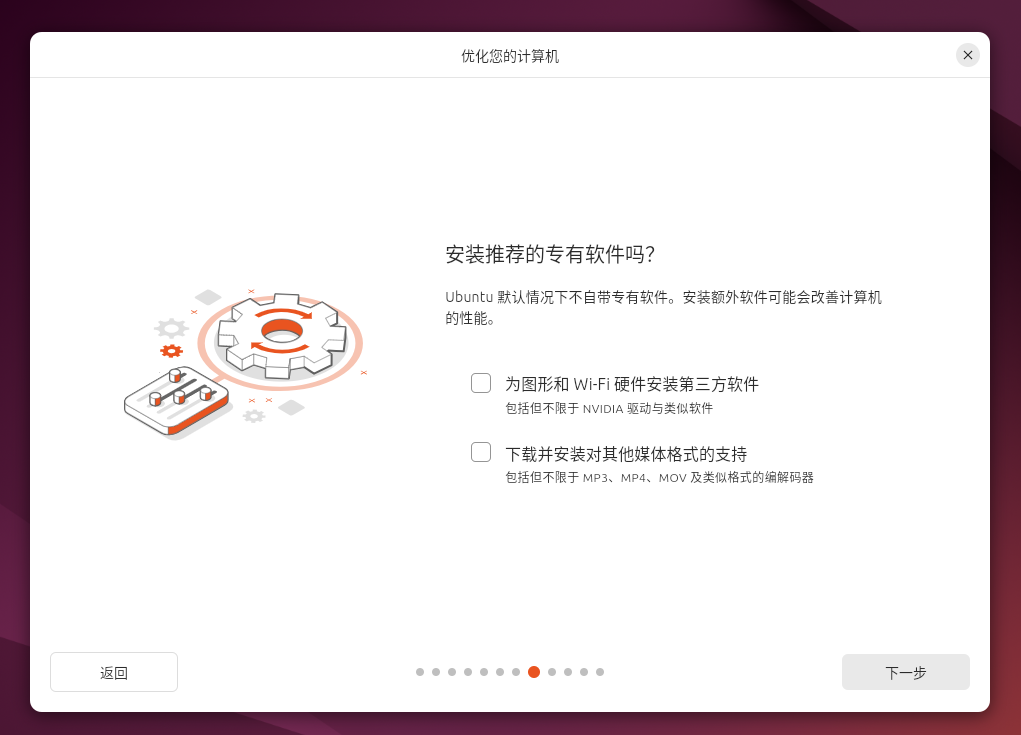
安装类型选择擦除磁盘安装:
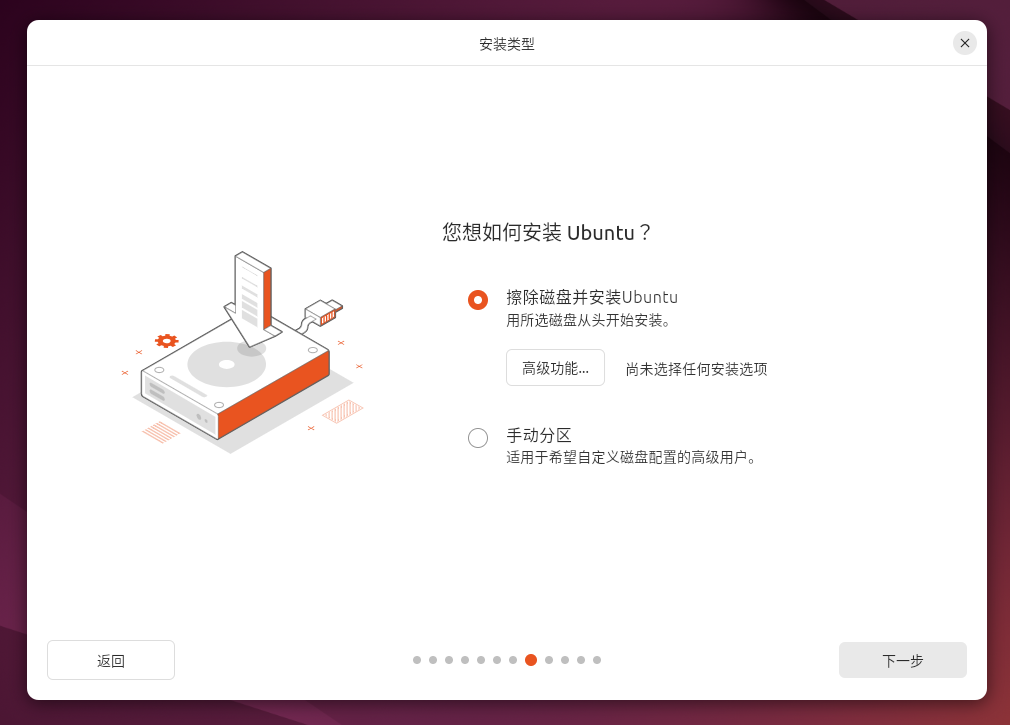
必须设置账户名和密码,这里密码可以和账户名相同。
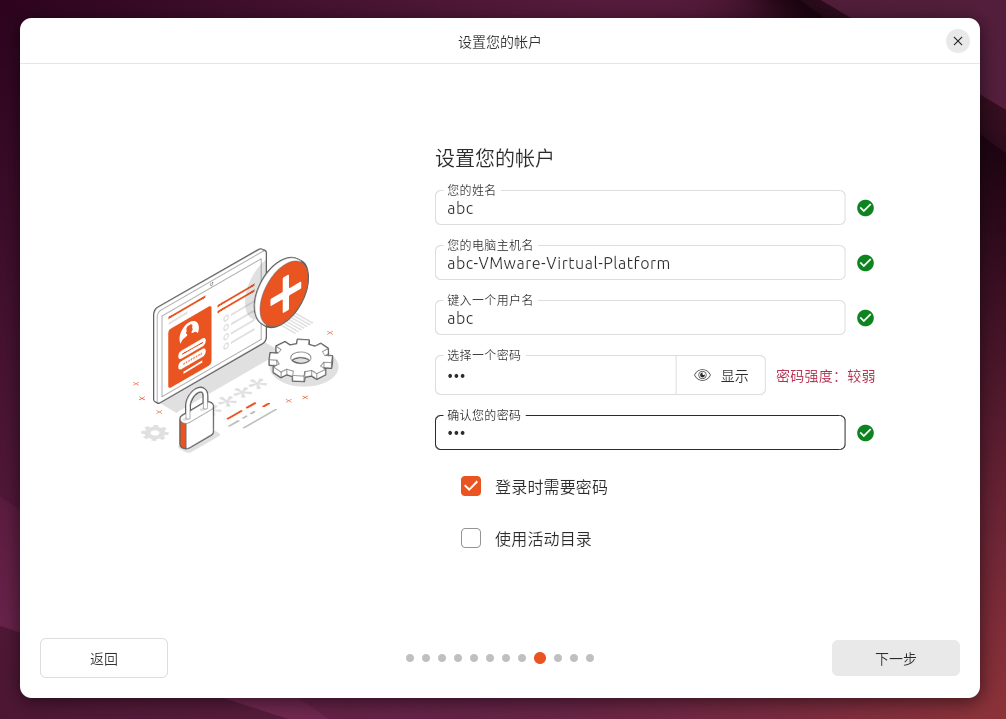
时区默认即可。
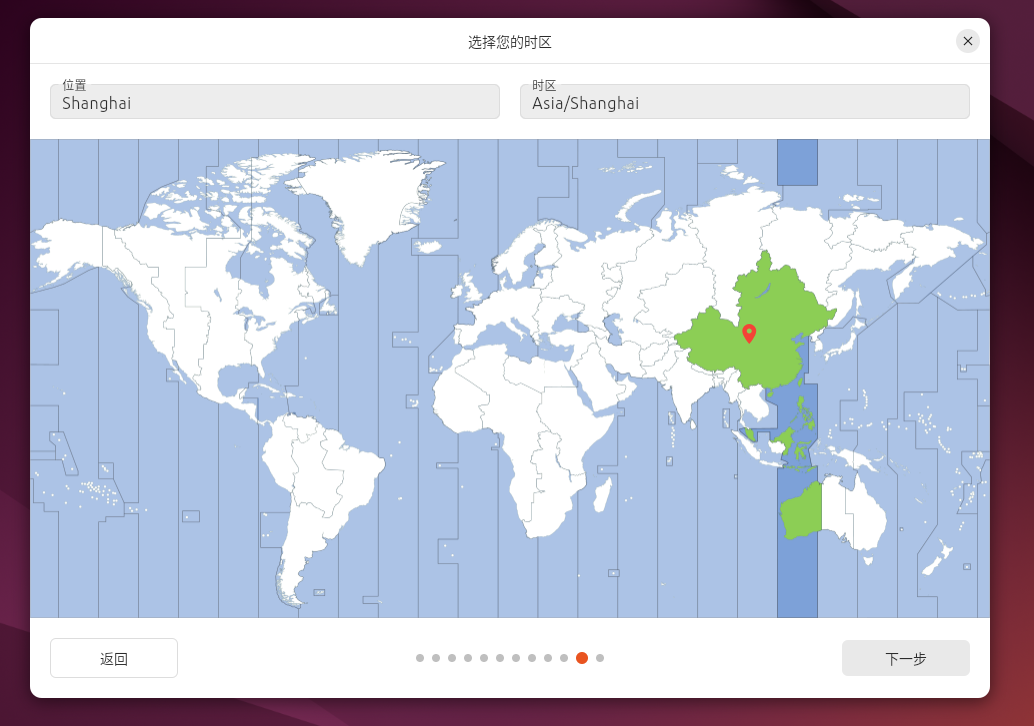
这里总结了之前的设置,点击安装进入安装流程。
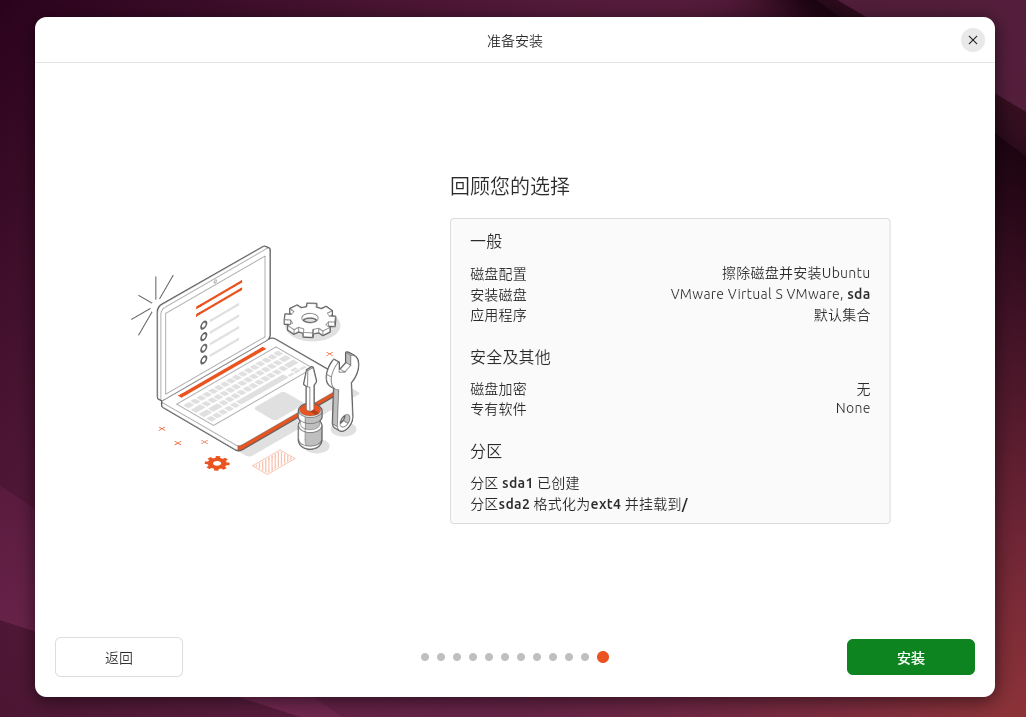
安装过程如下:
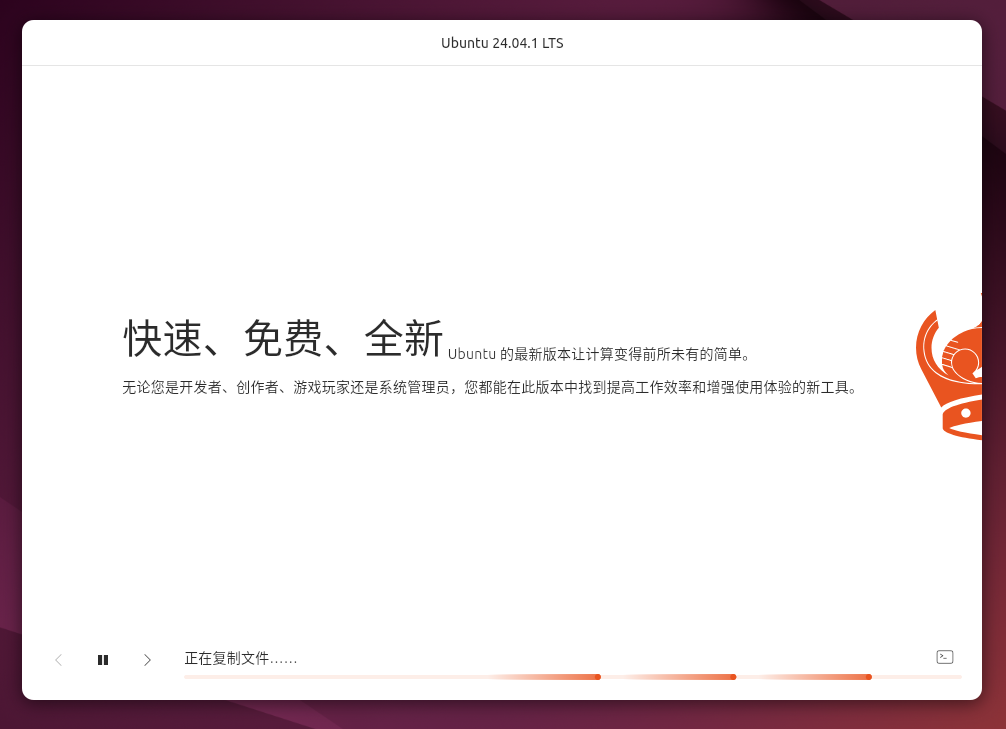
安装完成如下,点击立即重启: 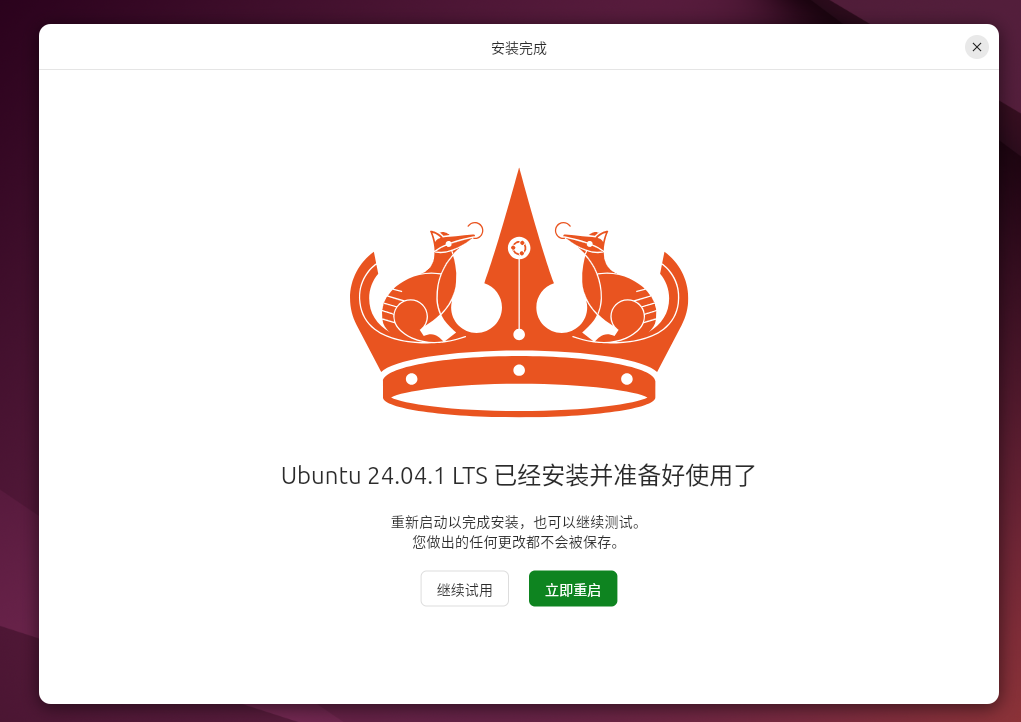
安装完成后如出现下面提示需在CD/DVD设置中取消ISO连接。 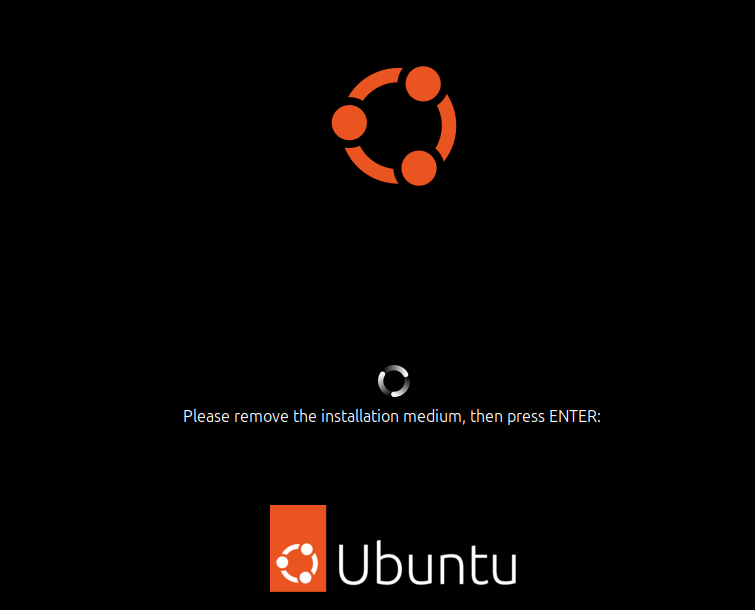
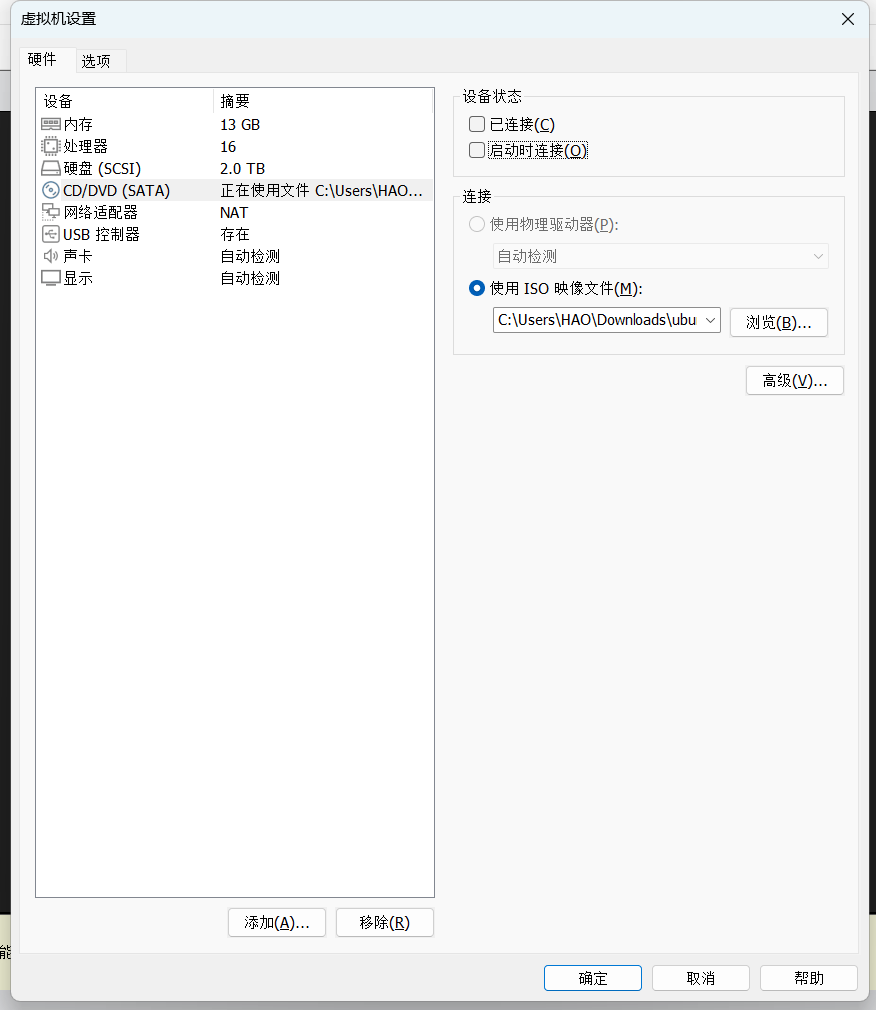
至此,Ubuntu系统您已经安装成功! 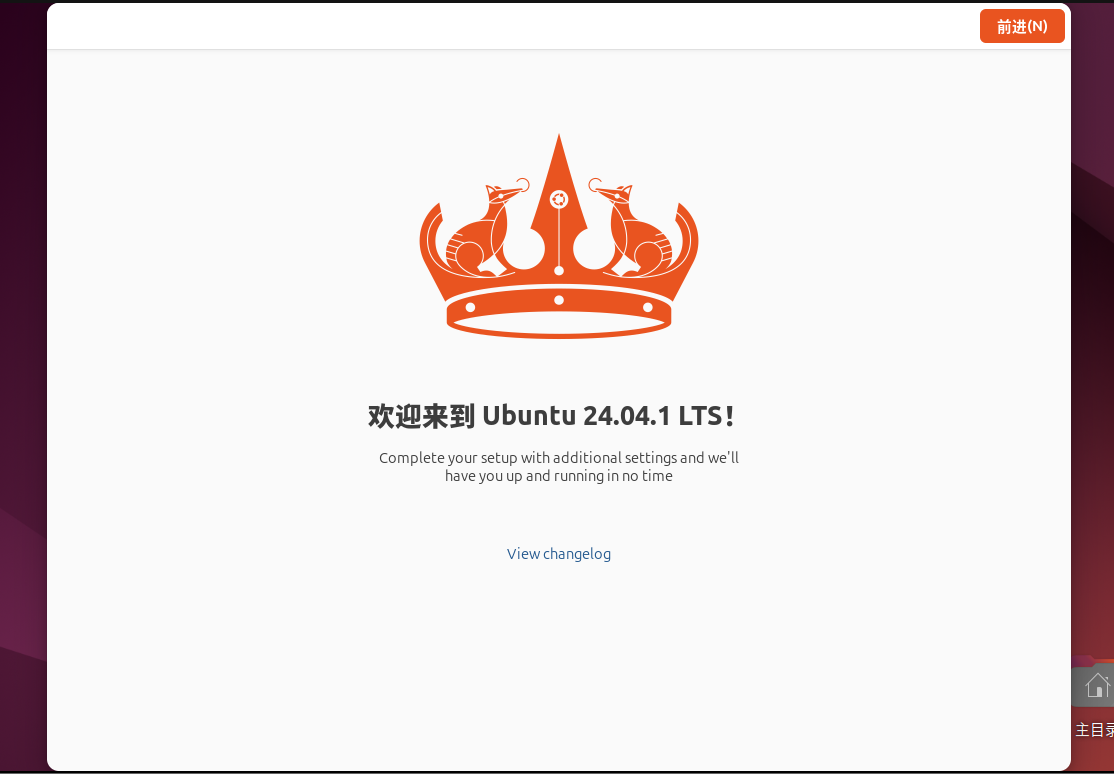
进入系统后会弹出如上界面,可以默认点击前进直至完成。 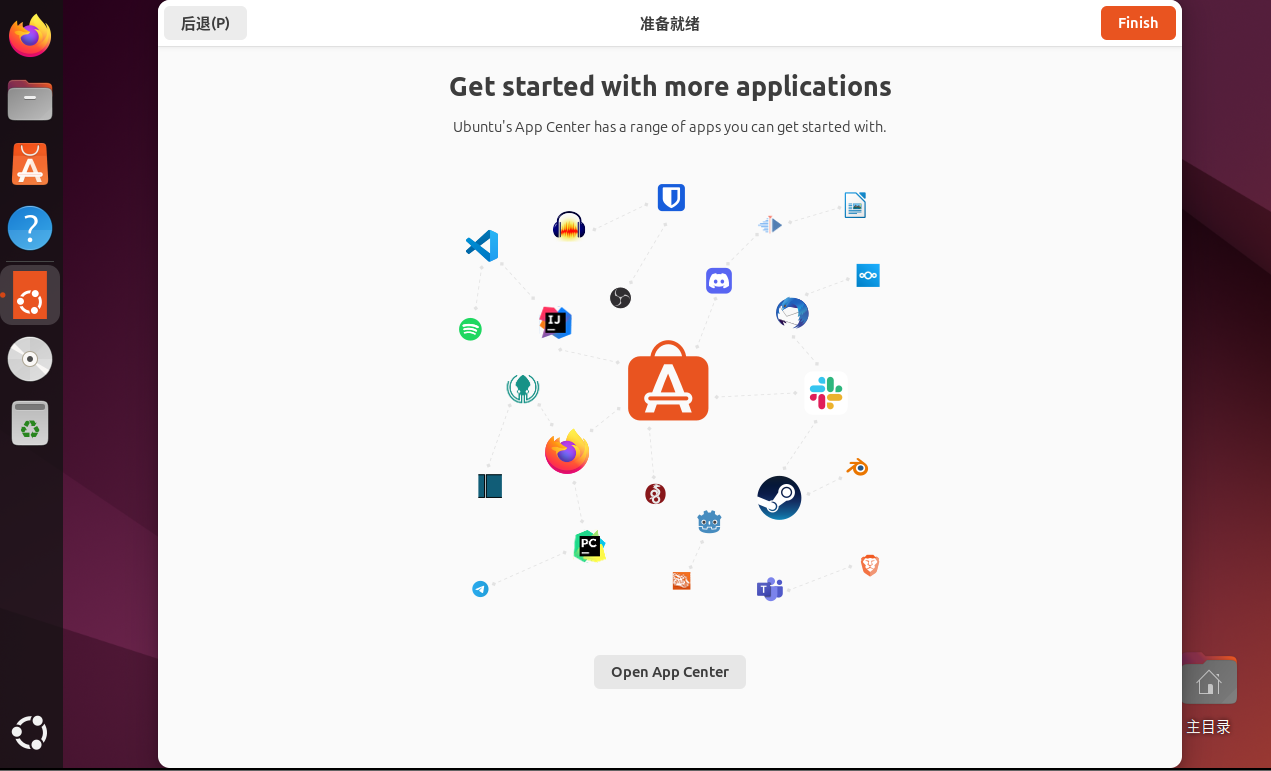
结语
至此,我们已经成功在虚拟机中安装并配置了Ubuntu操作系统。通过这一过程,您不仅学习了如何下载和安装Ubuntu,还了解了虚拟机的基本设置方法。接下来,您可以开始探索Ubuntu强大的功能和灵活的环境。无论是用于学习Linux系统,还是为生物信息学分析搭建软件环境,Ubuntu都能成为您的得力助手。
- 本文固定链接: https://oversea.maimengkong.com/kyjc/1835.html
- 转载请注明: : 萌小白 2024年11月3日 于 卖萌控的博客 发表
- 百度已收录
